Yahoo!広告を運用するために広告効果を知るための計測タグ設定は必須の対応になりますが、慣れないコード情報を見てなんとなく設定がややこしいと思われる方も多いのではないでしょうか?
そんなYahoo!広告のコンバージョン計測設定は、Googleタグマネージャーを使用をすることでコード編集なしで安全にかつ簡単に行うことが可能になります。
Google広告などその他のコンバージョンタグ設定にも応用でき、タグの管理にも便利なGoogleタグマネージャーの活用方法を今回はYahoo!広告の計測タグ設定を介して分かりやすく解説していきます。
[本記事はこんな悩みのある方にオススメです!]
・Yahoo!広告のコンバージョンタグ設定方法は難しそう・・・
・Yahoo!広告のタグ設定を自分で行えるようになりたい!
・GTMを使用したYahoo!広告のコンバージョンタグ設定方法を知りたい!

Googleタグマネージャーからのタグ設定はサイトの読み込みスピード改善やタグ管理がラクになるなどメリットが色々ありますので、是非参考にしてみてくださいね
目次
Googleタグマネージャー(GTM)タグ設定の特徴
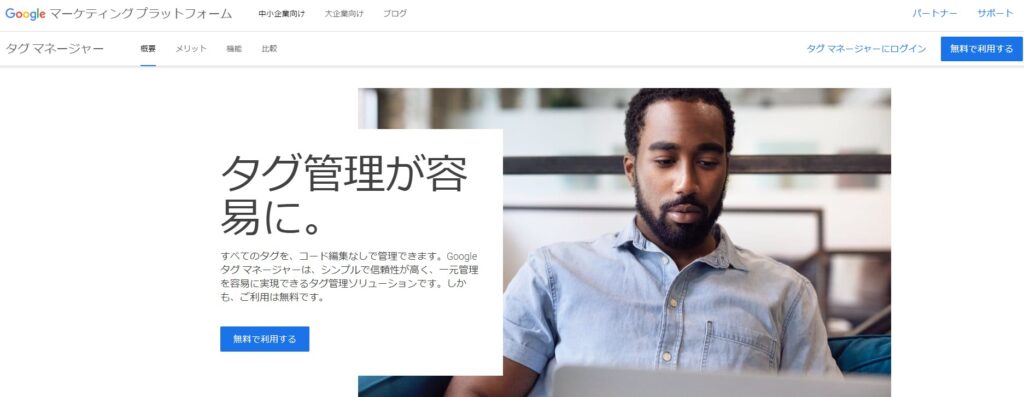
Googleタグマネージャーは、世界最大級の検索プラットフォームGoogleが無料で提供する様々な計測タグや広告タグを一元管理できるタグマネジメントツールです。
通常計測タグや広告タグを設定する場合、各サービスから発行されるトラッキングコード(計測タグ)をサイトのHTMLと言われる情報の指定箇所に直接設置する作業が発生します。
通常の方法でももちろん設定することは可能ですが、手動で1つずつ設置しなければいけない手間やタグ設置箇所を間違えてしまうといったミスにも繋がりやすいため、初めて設定を行う方にはハードルが高いかと思います。
そこでGoogleタグマネージャーを活用すれば計測カテゴリの「タグ」と計測条件の「トリガー」2つを選択し組み合わせるだけで簡単に設定することができます。
また、Googleタグマネージャーでタグ設定を行うことで下記のようなメリットがあります。
【タグマネージャー活用メリット】
①サイトの読み込み速度改善に繋がる(直接のタグ埋め込みだと読み込み速度が遅くなる)
②タグ設置工数の削減に繋がる(作業効率化できる)
③複数のタグ管理が楽になる(一元管理化)
サイトの読み込み速度はGoogleのSEOにも影響の出る要素になりますので、タグ設定や管理を行う際には活用していくことをオススメします。
各種タグの種類と取得場所
タグの種類は大きく3種類
Yahoo!広告での計測用タグは主に以下の3種類があります。
(1)サイトジェネラルタグ
コンバージョン計測を補完するためのタグ
(2)サイトリターゲティングタグ
タグを設置したページに訪問したユーザーの閲覧履歴をサーバー上に蓄積し、訪問履歴のあるユーザーに対して広告を表示するためのタグ
(3)コンバージョンタグ
サイト内で広告目的となる特定のアクションを起こしたユーザーを計測するためのタグ
※リターゲティングタグ・コンバージョンタグについては検索広告とディスプレイ広告それぞれ別のタグ情報が用意されています。
上記それぞれのタグに役割があり、計測する目的が異なります。
また、サイトジェネラルタグ・リターゲティングタグではサイト内の全ページに設置、コンバージョンタグは特定のページのみの設置と設置方法も少々異なるため、設定する際は注意が必要です。
各種タグの取得場所
Yahoo!広告のサイトリターゲティングタグ・コンバージョンタグは広告管理画面の異なる場所から情報を取得する必要があるため、下記各種計測タグの取得場所を解説していきます。
※サイトジェネラルタグについてはGTMでタグ設定する際「タグ」からサイトジェネラルタグを選択すれば設定できるため、ここでは取得先を割愛します。
①サイトリターゲティングタグ(検索広告用)の取得
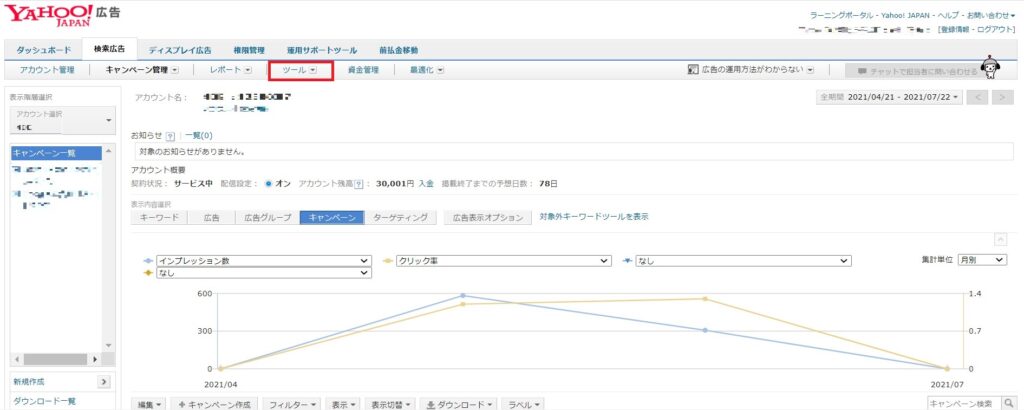
まずYahoo!広告管理画面「キャンペーン管理画面」の「ツール」をクリックします。
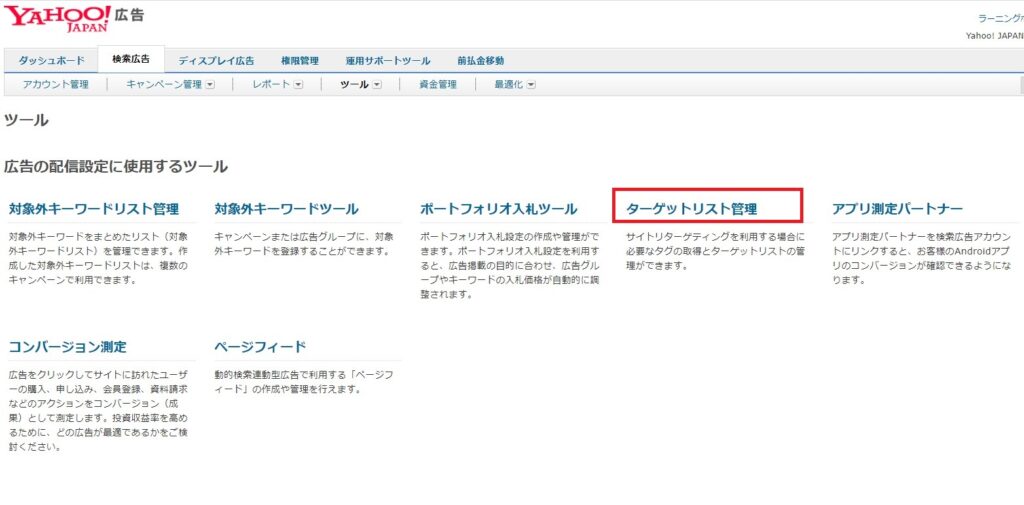
ツール一覧画面内の「ターゲットリスト管理」をクリックします。

ターゲットリスト管理画面にある「タグ表示」をクリックすると上記オレンジ枠のサイトリターゲティングタグ情報が表示されます。
こちらのオレンジマーカーで隠しているID情報はGTM上でのタグ設定で必要になりますので、「ソースコードをクリップボードにコピー」をクリックしてメモやワードに貼り付けて保存しておきましょう。
②コンバージョンタグ(検索広告用)の取得
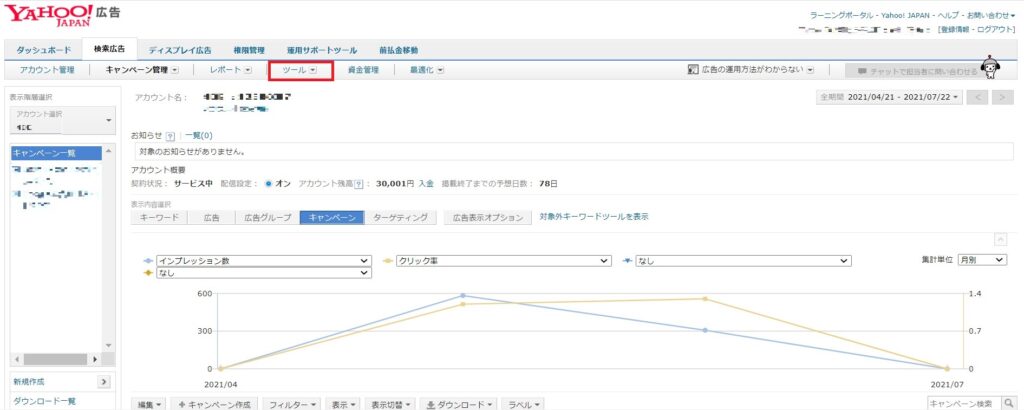
Yahoo!広告管理画面の「ツール」をクリックします。
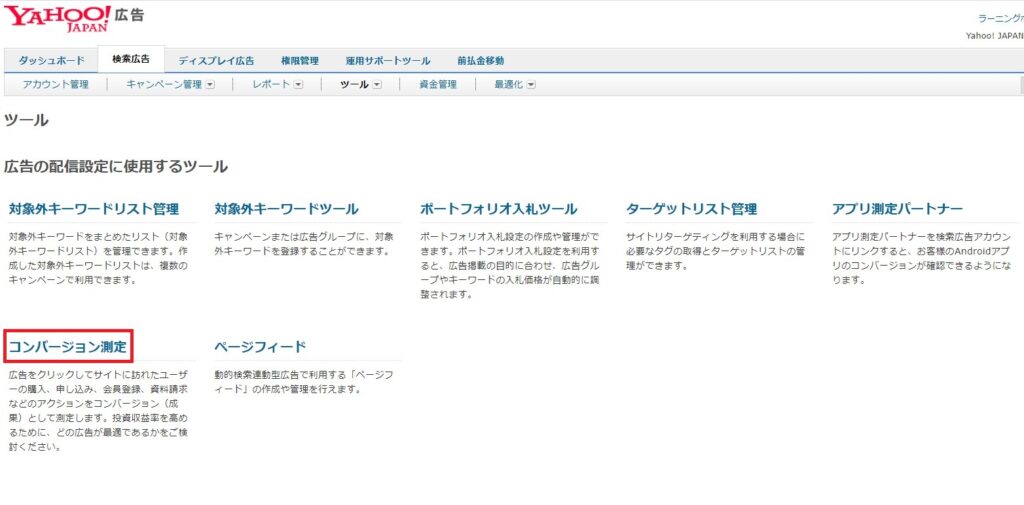
ツール一覧画面にある「コンバージョン測定」をクリックします。
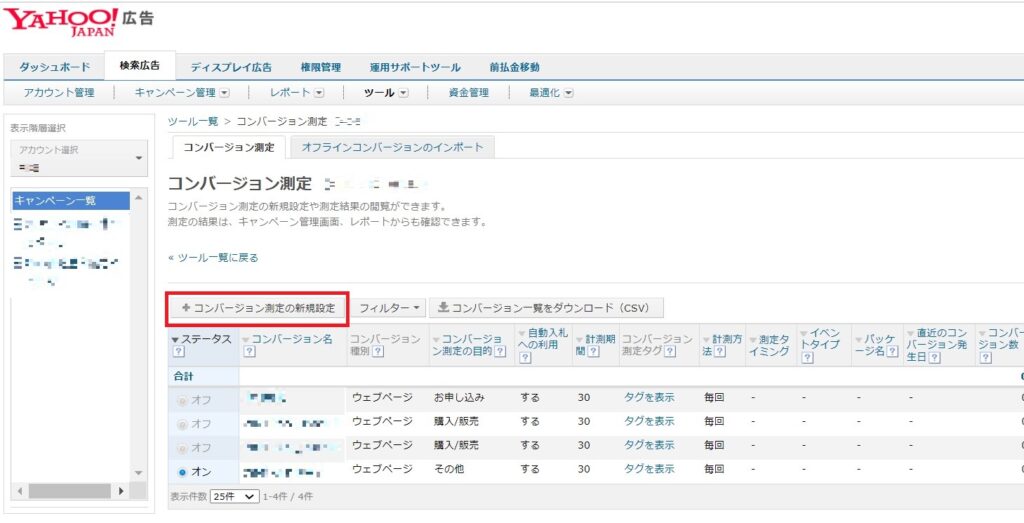
コンバージョン測定画面赤枠の「コンバージョン測定の新規設定」をクリックします。
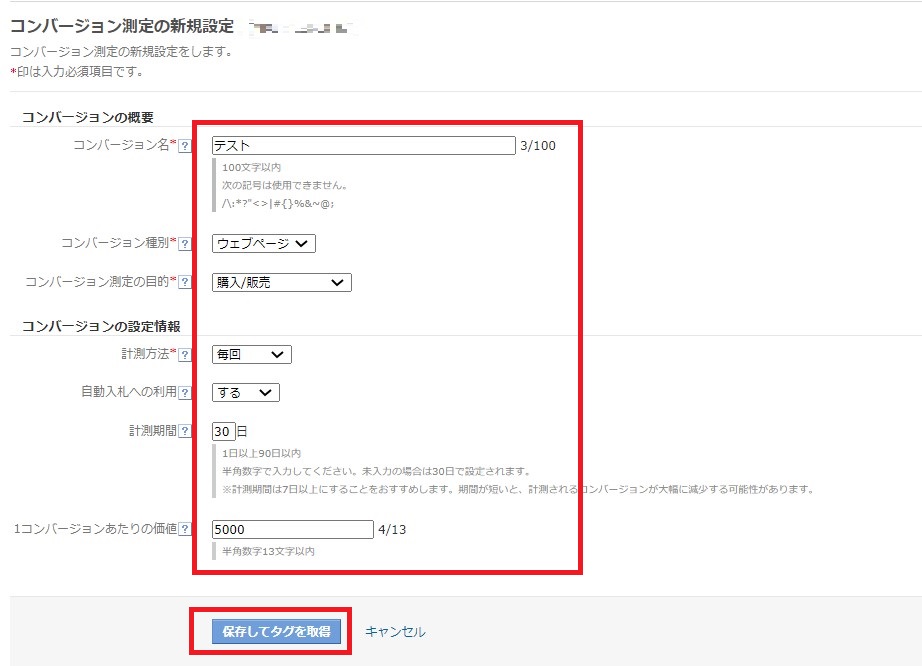
コンバージョン測定新規設定画面で赤枠部分に必要な情報を選択・入力してから「保存してタグを取得」をクリックします。
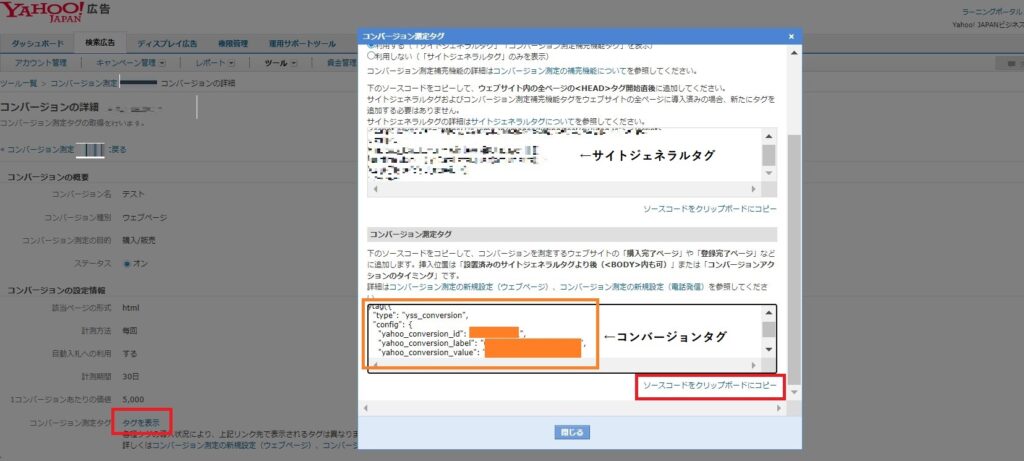
次の画面下部のコンバージョン測定タグの「タグを表示」をクリックすると上記コンバージョンタグ情報(サイトジェネラルタグ情報も併せて表示されます)が表示されます。
こちらのタグ情報にあるID・Label・Value情報はGTMでのタグ設定に必要ですので、「ソースコードをクリップボードにコピー」をクリックしメモ・ワードデータで保存します。
③サイトリターゲティングタグ(ディスプレイ広告用)の取得
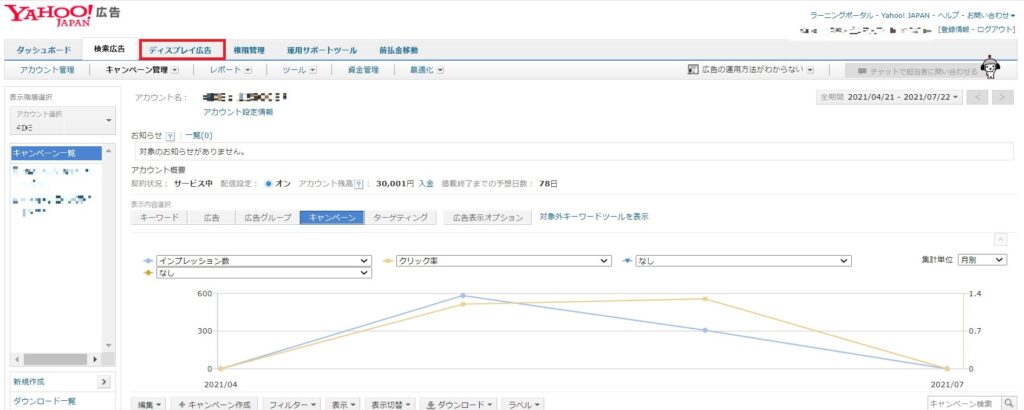
Yahoo!広告管理画面上部の「ディスプレイ広告」をクリックします。

次のディスプレイ広告管理画面の右上にある「ツール」をクリックして、ツール一覧にある「ターゲットリスト」をクリックします。
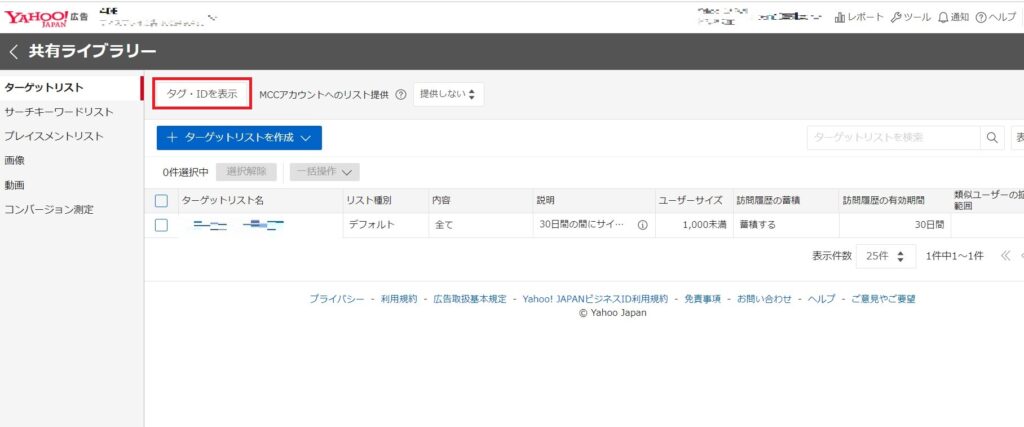
ターゲットリスト一覧画面の赤枠「タグ・IDを表示」をクリックします。
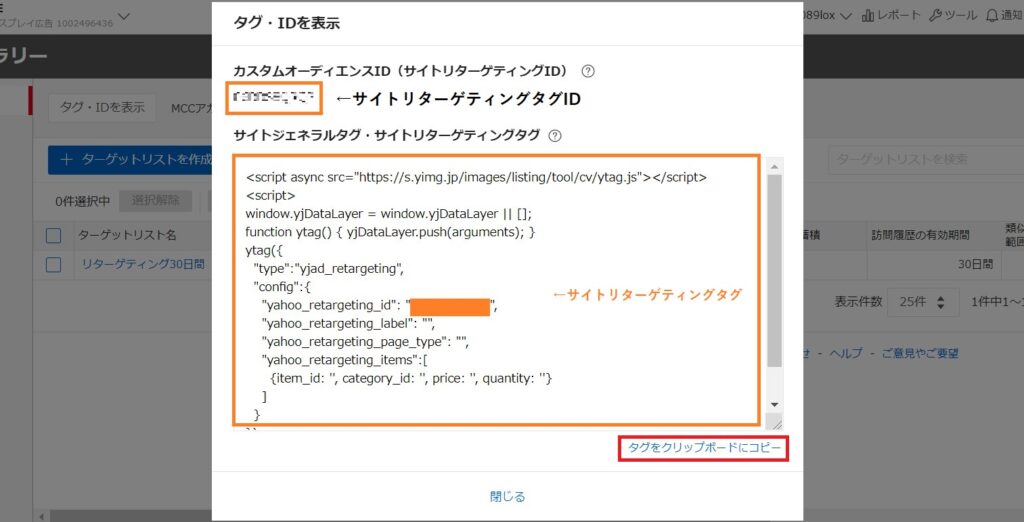
すると上記サイトリターゲティングタグ情報とID情報が表示されますので、「タグをクリップボードにコピー」をクリックして、メモやワードデータで保存します。
④コンバージョンタグ(ディスプレイ広告用)の取得
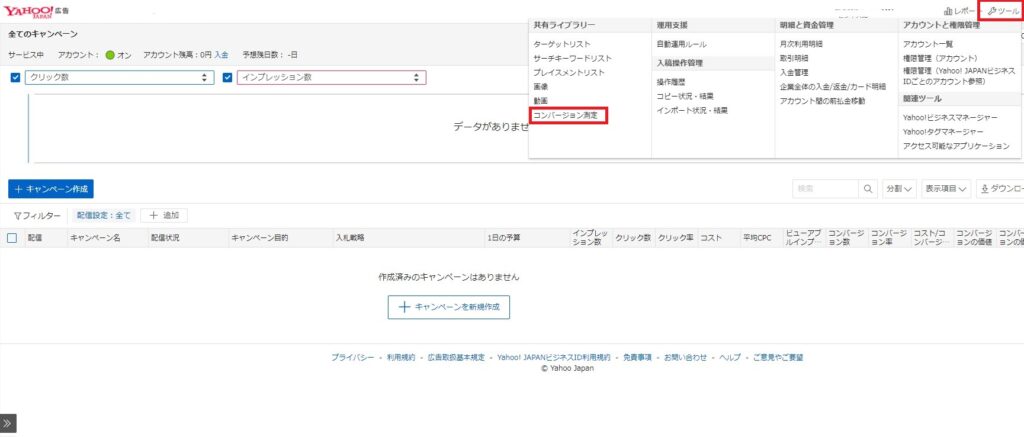
まずはディスプレイ広告管理画面に移動し、右上「ツール」をクリックして一覧の「コンバージョン測定」をクリックします。
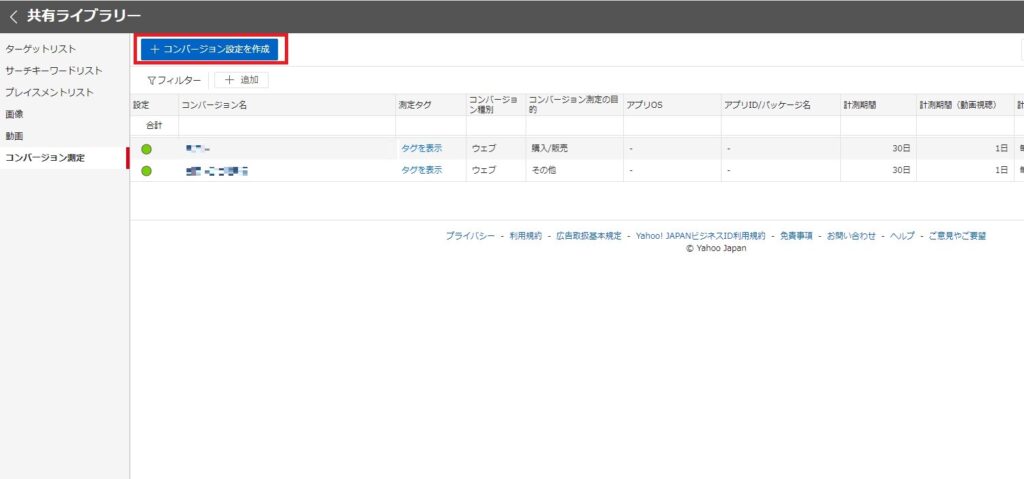
コンバージョン測定一覧画面の「コンバージョン設定を作成」をクリックします。
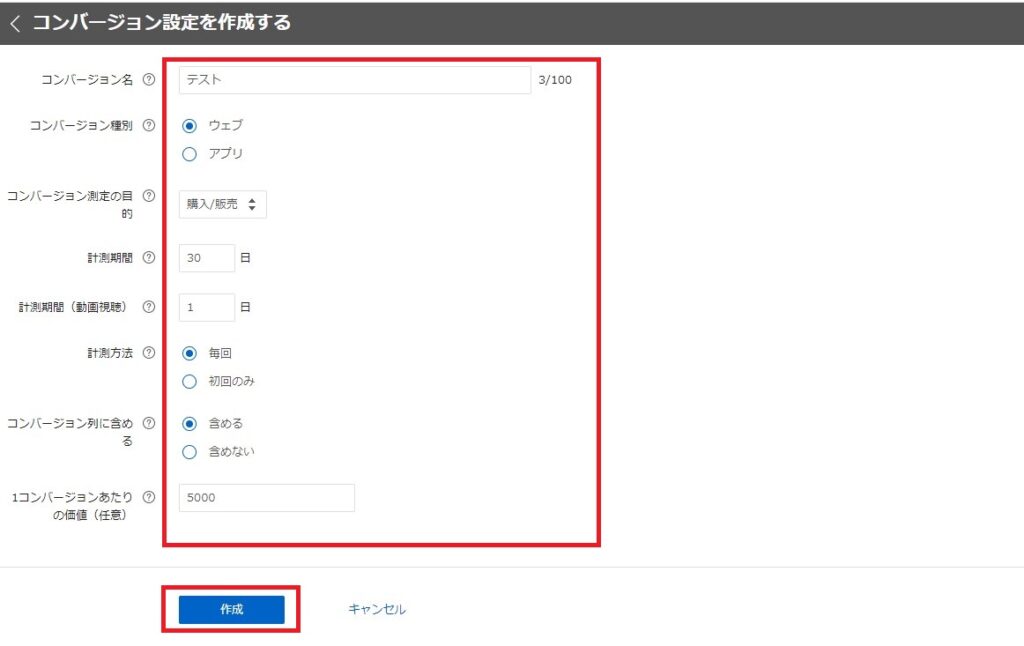
コンバージョン設定作成画面の赤枠必要情報を選択・入力し「作成」をクリックします。
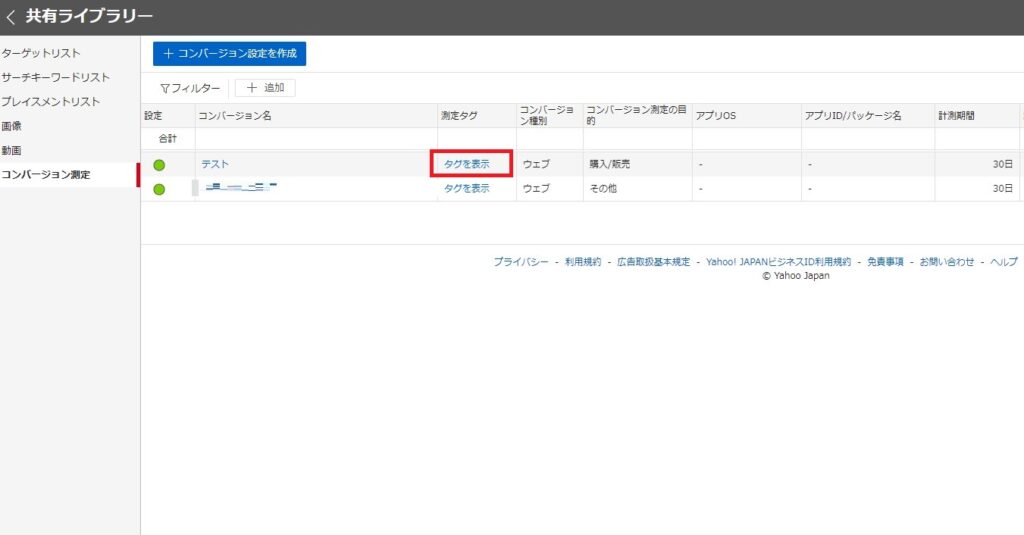
するとコンバージョン測定一覧画面に戻りますので、作成したコンバージョンの赤枠「タグを表示」をクリックします。
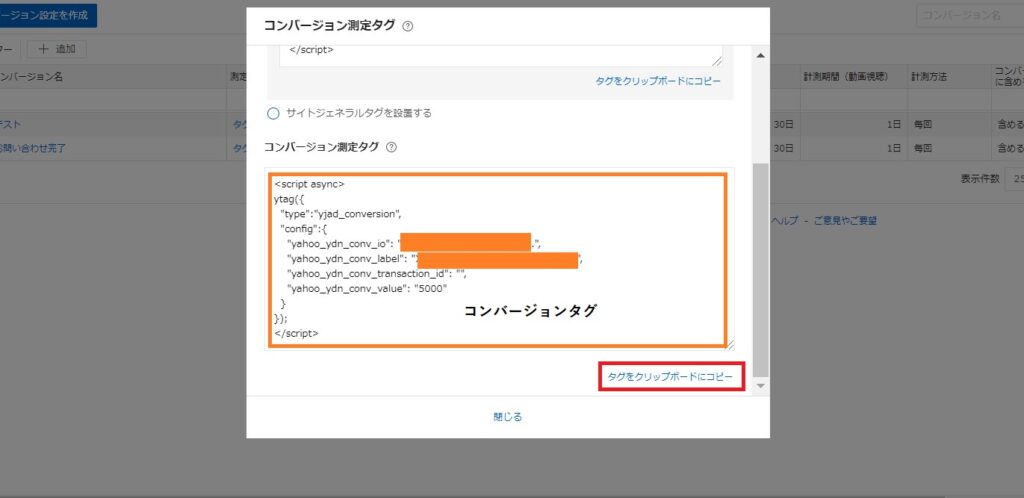
表示された画面のコンバージョン測定タグを「タグをクリップボードにコピー」して、メモ・ワードでーたに保存します。
こちらのタグ情報内ID・Labelなどの情報はGTMでのタグ設定時に必要になりますので、保存を忘れずに行いましょう。
Googleタグマネージャーでのタグ設定方法
前項で各計測タグの取得場所がわかったところで、次はGoogleタグマネージャーでの計測タグ設定方法を覚えていきましょう。

今回はカスタムHTMLからではなくテンプレートタグによるタグ設置を説明します。
Yahoo!広告タグ設定前の注意点
基本的にGTMでのタグ設定は「タグ」と「トリガー」による組み合わせで設定できますが、Yahoo!広告における計測タグ設定については各タグの配置設定を誤ると正しく計測しないことがありますので、下記タグの配置順に注意して設定を行いましょう。
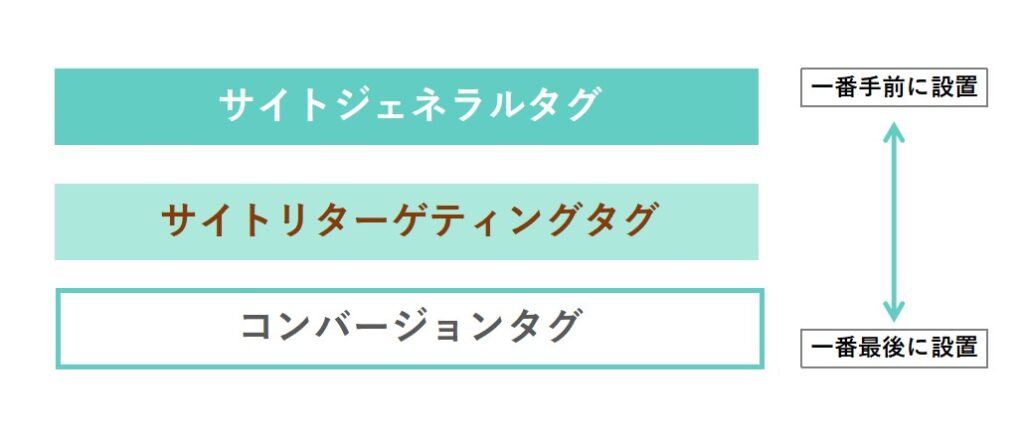
サイトジェネラルタグはコンバージョンやリターゲティングのトラッキングタグを正しく実行させるための役割があるため、必ず一番手前に設置されるよう設定を行います。
またサイトリターゲティング・コンバージョンそれぞれのタグ順序については、サイトリターゲティングはページ全体へ設置するタグであることと、タグ管理の手間など考慮しサイトリターゲティングタグ>コンバージョンタグの順で設定します。
タグ設置順に関する設定方法は下記各タグ設定方法で詳しく解説していきます。
サイトジェネラルタグの設定
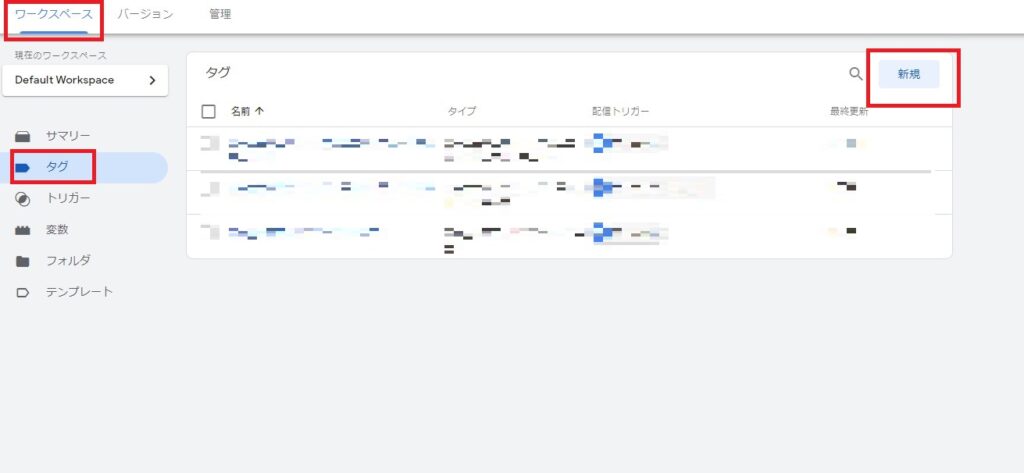
まずタグマネージャーのワークスペースにある「タグ」をクリックして、「新規」をクリックします。
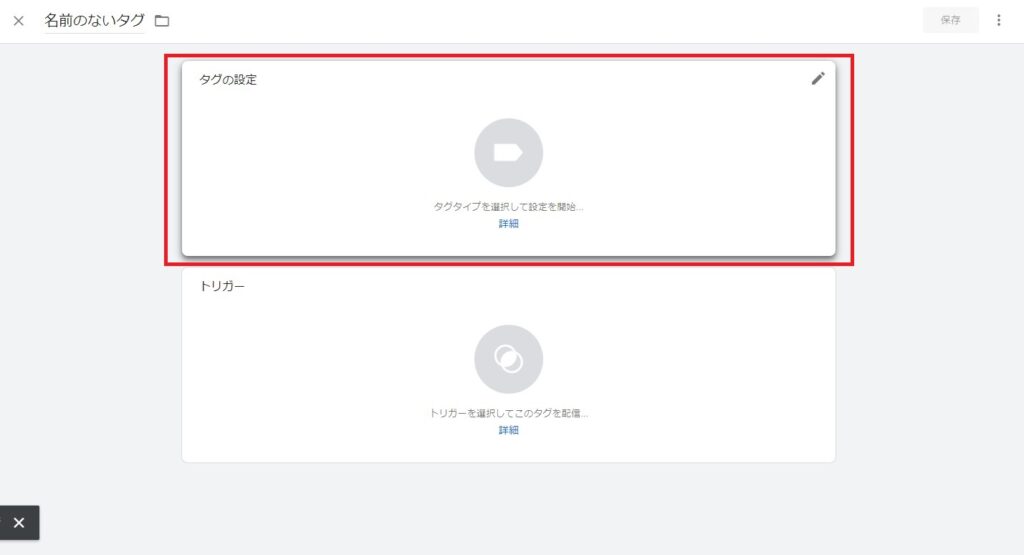
次の画面の「タグの設定」枠内をクリックします。
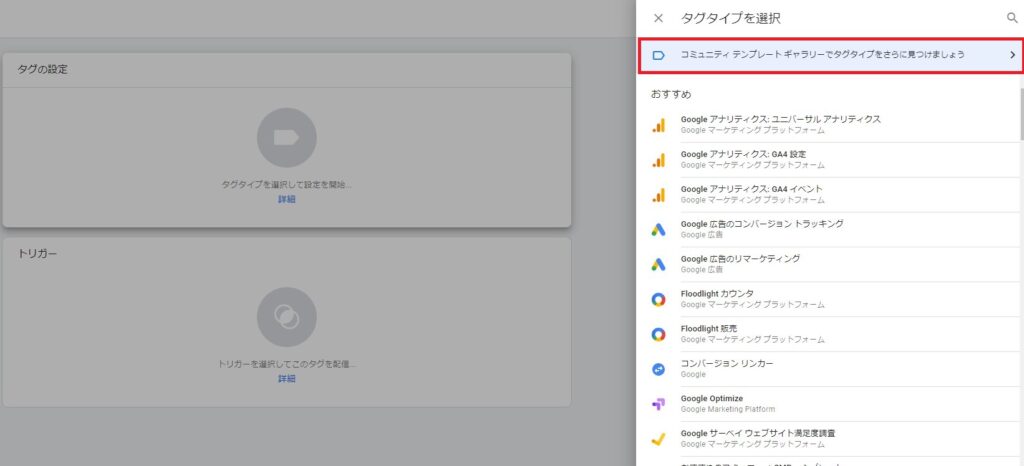
次に「コミュニティテンプレートギャラリーでタグタイプを見つける」枠をクリックします。
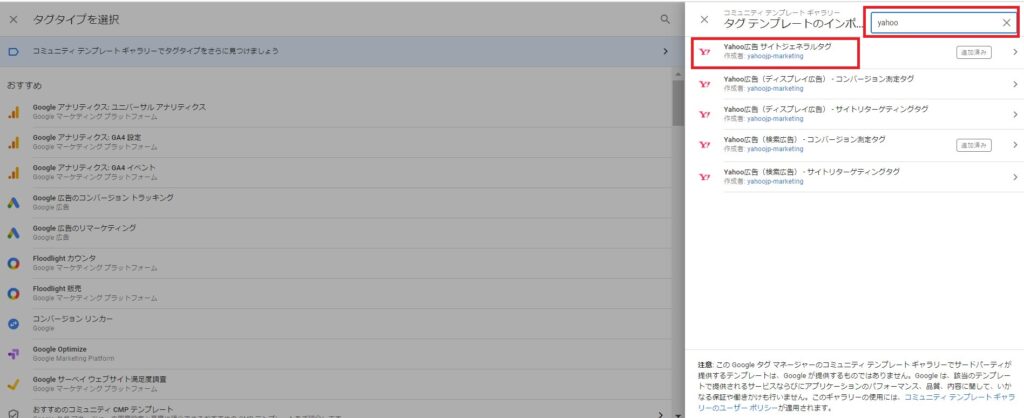
次ぎにタグテンプレートのインポート右側虫眼鏡をクリックして検索窓に「Yahoo」と入力すると、Yahoo!広告の各種タグカテゴリが表示されるので、そこからサイトジェネラルタグを選択して、「ワークスペースに追加」>「追加」の流れでクリックします。
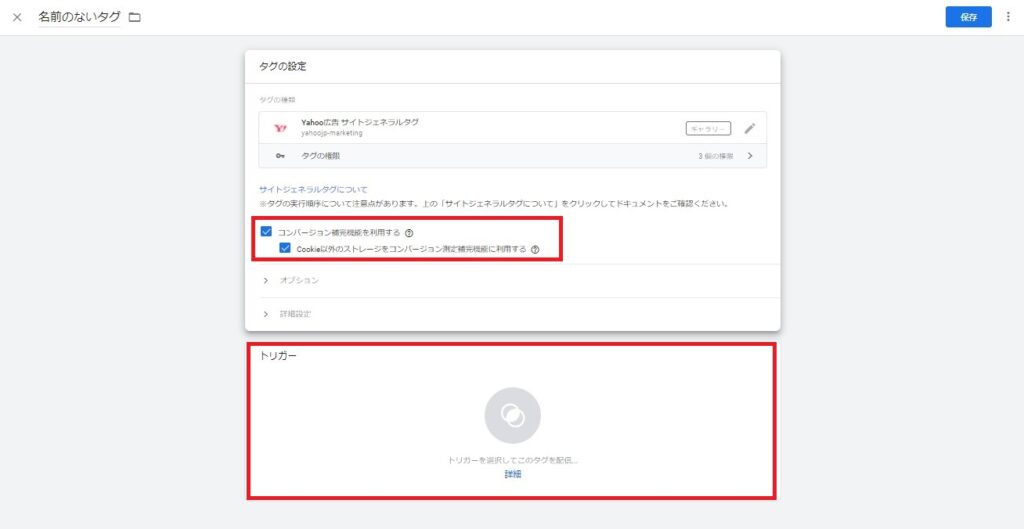
タグ設定画面では「コンバージョン補完機能を利用する」にチェックし、次に表示される「Cookie以外のストレージをコンバージョン測定補完機能に利用する 」のチェックボックスにもチェックを入れたら、次は「トリガー」の枠内をクリックします。

次のトリガーの選択画面ですが、サイトジェネラルタグはサイトの全ページに設置する必要があるので「All page」を選択します。
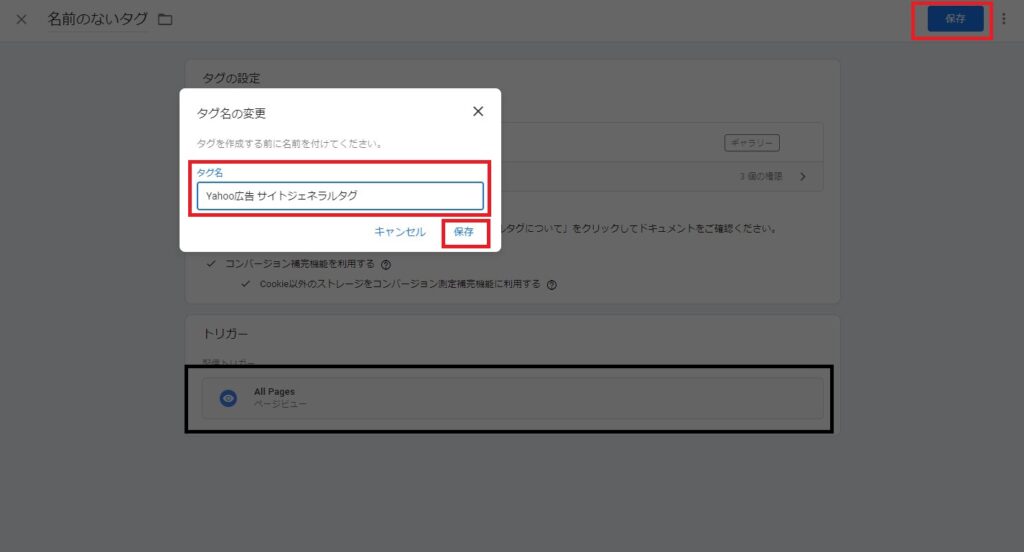
トリガー箇所にAll pageが設定されているのが確認できたら、右上の「保存」をクリック、次のタグ名の変更で管理しやすい名前を入力して「保存」をクリックすればサイトジェネラルタグの設定は完了です。
サイトリターゲティングタグ(検索広告)の設定
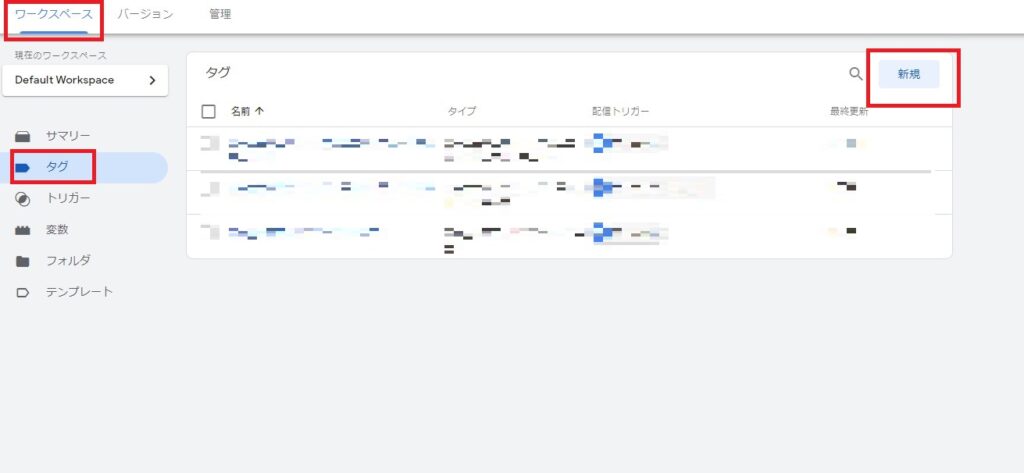
サイトジェネラルタグ同様にワークスペース内「タグ」にある「新規」をクリックします。
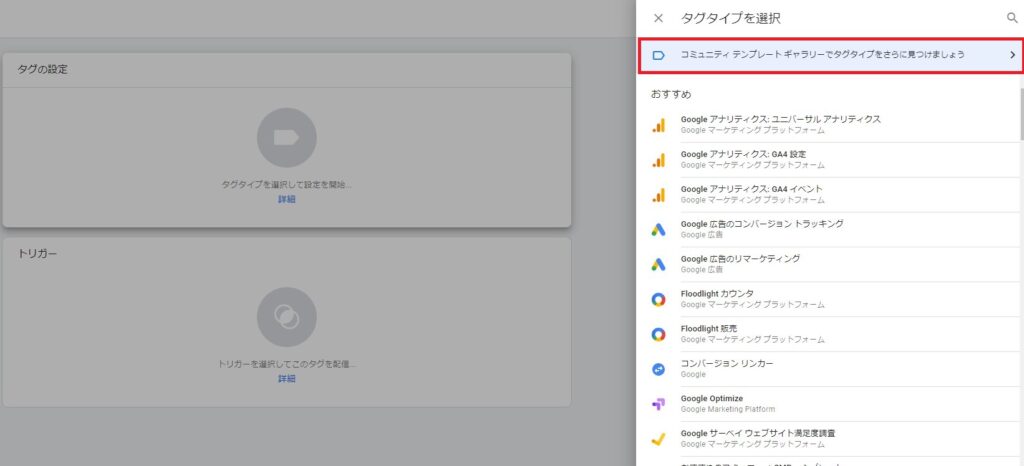
タグの設定枠内をクリック後表示される画面の「コミュニティテンプレートギャラリーでタグタイプを見つける」枠をクリックします。
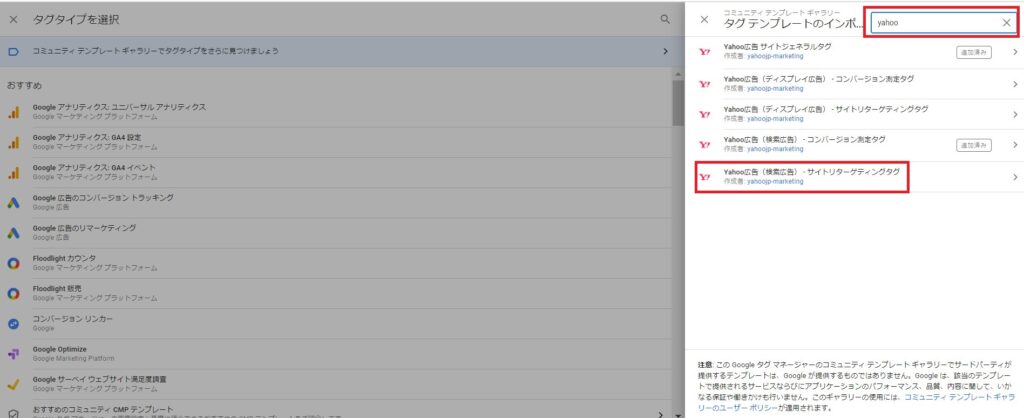
タグテンプレートのインポート画面右の虫眼鏡で「Yahoo」と入力してYahoo!広告タグ一覧から「サイトリターゲティングタグ(検索広告)」を選択し、「ワークスペースに追加」>「追加」の流れでクリックしすすめます。

タグの設定画面ではYahoo!広告管理画面で取得したサイトリターゲティングタグのIDを「リターゲティングID」枠に入力します。
リターゲティングIDの入力が終われば次は「詳細設定」をクリックします。

詳細設定内のタグの順序付けカテゴリのタグ名(今回はサイトリターゲティングタグ(検索))が発効する前にタグを配信にチェックをいれて、設定タグのプルダウンから「サイトジェネラルタグ」を選択します。
この設定を行う理由として、サイトジェネラルタグ発効>サイトリターゲティングタグ発効でなければ正しい数値測定を行うことができないため、前項でお話したタグ設置順序に切り替えます。
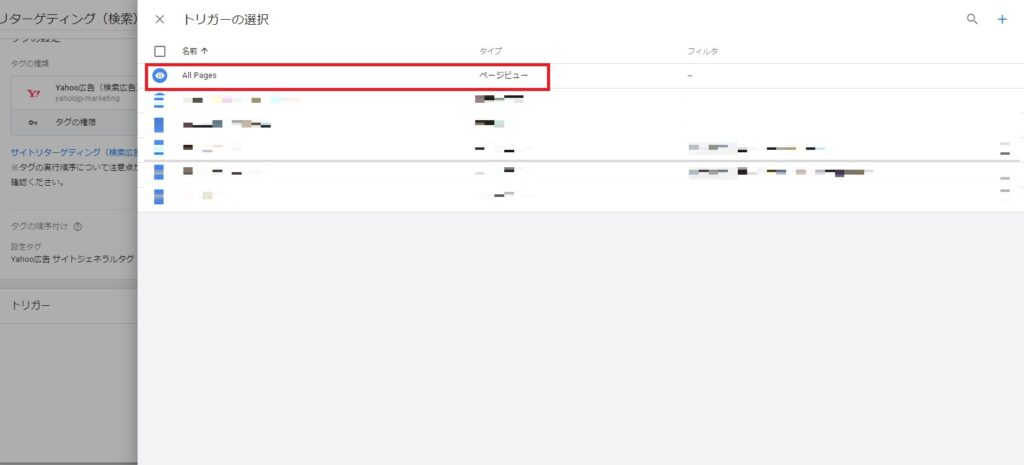
タグ設定が完了したらトリガーをクリックして「All page」を選択します。
※サイトリターゲティングタグも全ページに設置が必要なためです。
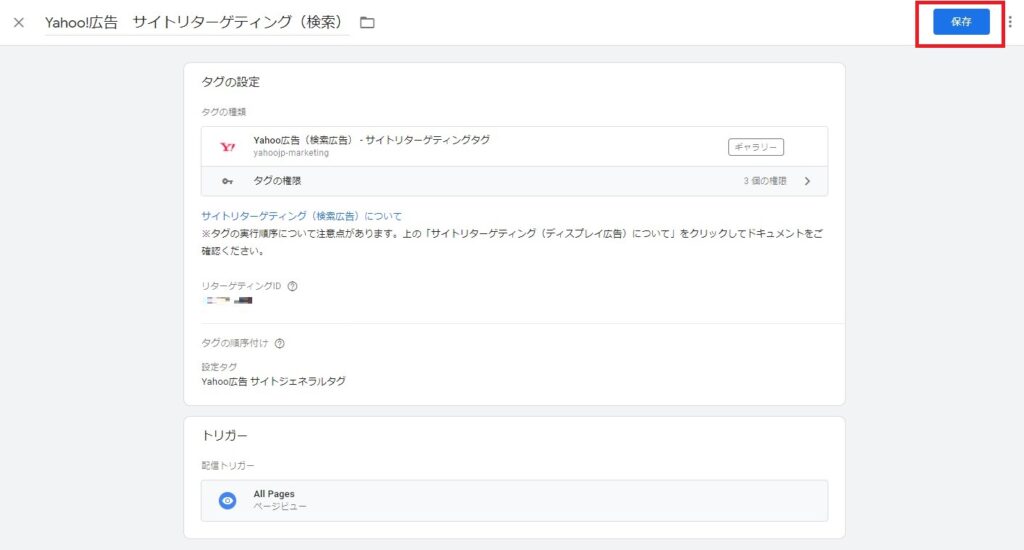
上記すべての内容に間違いがなければ右上「保存」をクリックすればサイトリターゲティングタグ(検索広告)設定の完了です。
サイトリターゲティングタグ(ディスプレイ広告)設定の場合
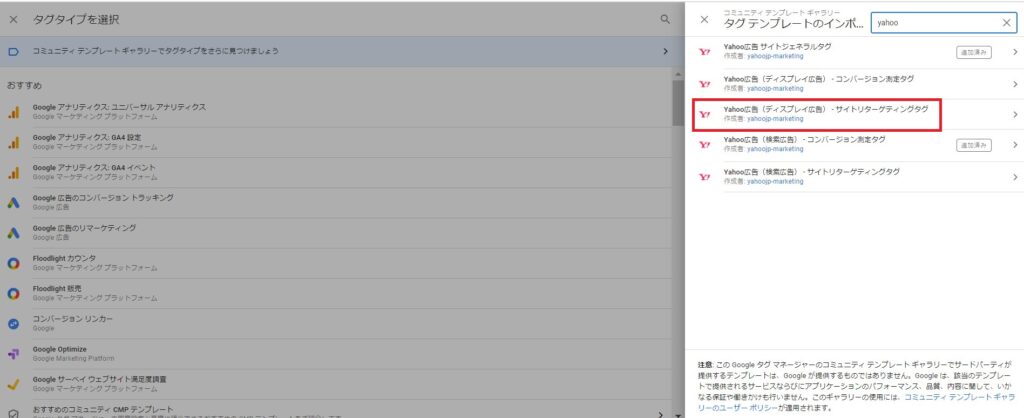
ディスプレイ広告のサイトリターゲティングタグ設定の場合も検索広告用の設定同様に上記検索手順まで行い「サイトリターゲティング(ディスプレイ広告)」を選択し、「ワークスペースに追加」>「追加」の流れでクリックします。

タグの設定画面では取得したディスプレイ広告用サイトリターゲティングタグIDを赤枠に入力します。
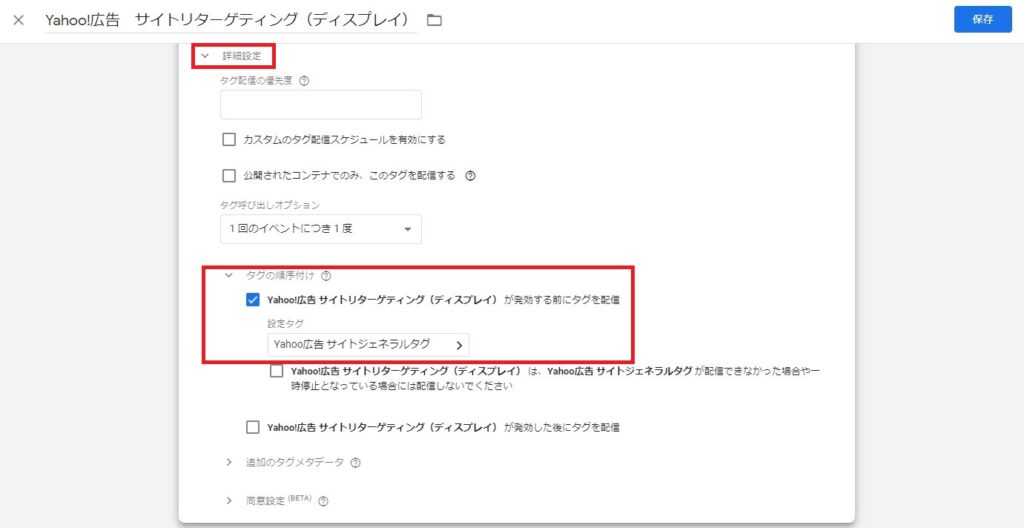
次に「詳細設定」をクリックして、検索広告サイトリターゲティングタグ同様に、サイトジェネラルタグが先に発効するように順序付け設定を行います。
上記が完了したらトリガー設定に移ります。
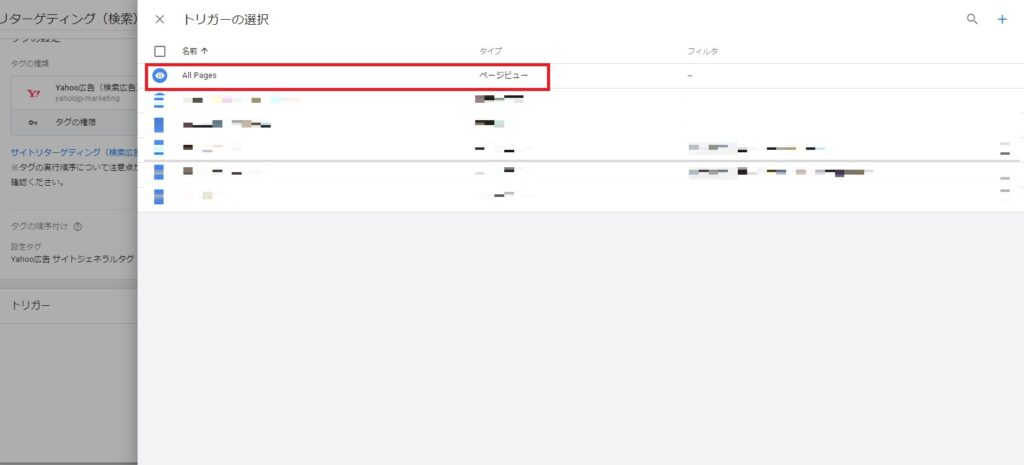
トリガー設定ではサイト全ページ設置のため「All page」を選択します。

トリガー設定が完了し上記内容に間違いがなければ右上「保存」をクリックすればサイトリターゲティング(ディスプレイ広告)の設定が完了です。
コンバージョンタグ(検索広告)の設定
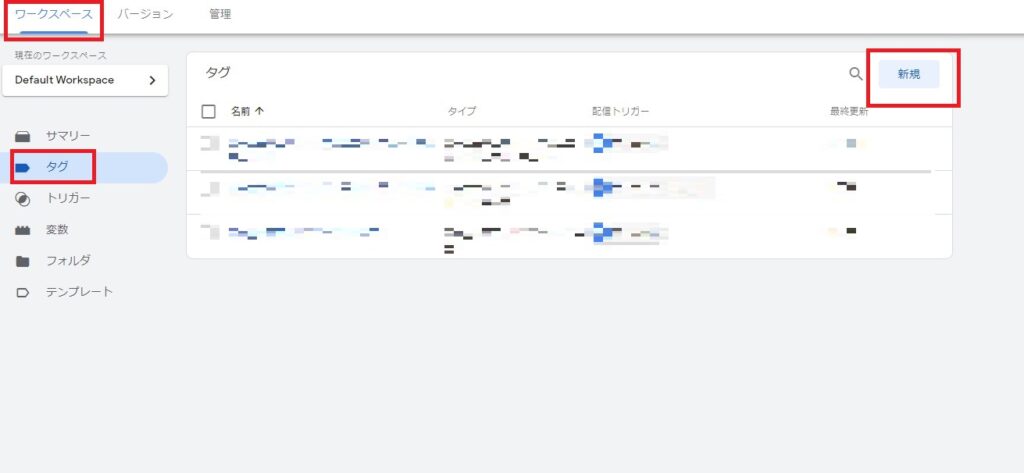
コンバージョンタグの設定もサイトジェネラルタグ同様にワークスペース内「タグ」にある「新規」をクリックします。
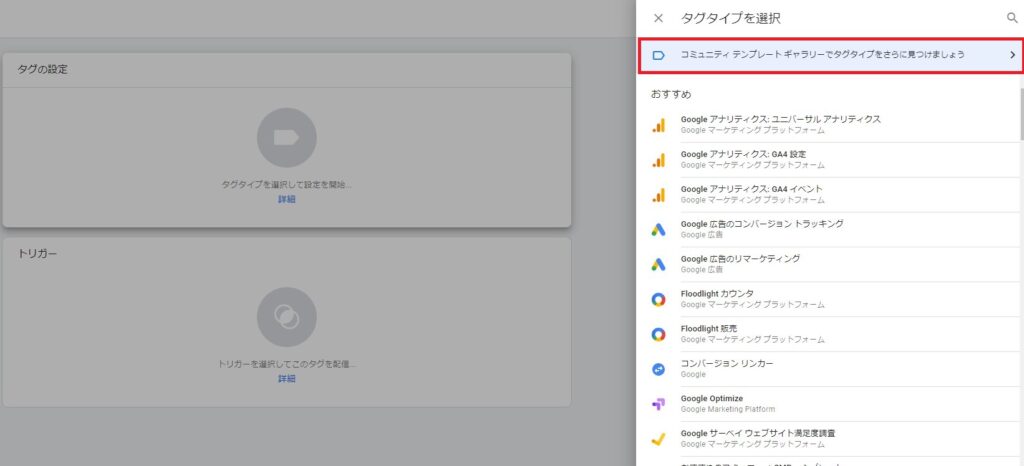
タグの設定枠内をクリック後表示される画面の「コミュニティテンプレートギャラリーでタグタイプを見つける」枠をクリックします。

上記手順の手前でコンバージョンタグ名を管理しやすい名前に変更しておきましょう。
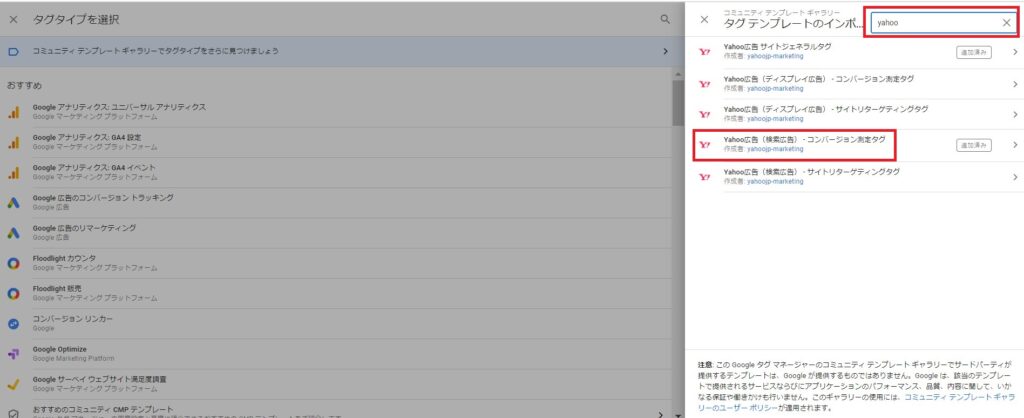
タグテンプレートのインポート画面右の虫眼鏡で「Yahoo」と入力してYahoo!広告タグ一覧から「コンバージョン測定タグ(検索広告)」を選択し、「ワークスペースに追加」>「追加」の流れでクリックしてすすめます。

次にタグの設定画面の赤枠それぞれにYahoo!広告管理画面で取得したコンバージョンタグ情報のID・Label・Value情報を入力します。
入力が終われば次に「詳細設定」をクリックします。

詳細設定画面では上記チェックを入れて「サイトリターゲティングタグ」をプルダウンから選択し、サイトリターゲティングタグが先に発効するように順序付け設定を行います。
上記設定が完了したらトリガーの設定に移動します。

コンバージョンタグ設定でのトリガーはコンバージョン測定したい特定のページを登録する必要があるため、右上の「+」をクリックして作成画面に移動します。

まずは「トリガーの設定」をクリックして、トリガータイプを選択します。
例として、今回は商品購入完了や問い合わせ完了などのサンクスページ到達をコンバージョンとした場合の「ページビュー」を選択します。
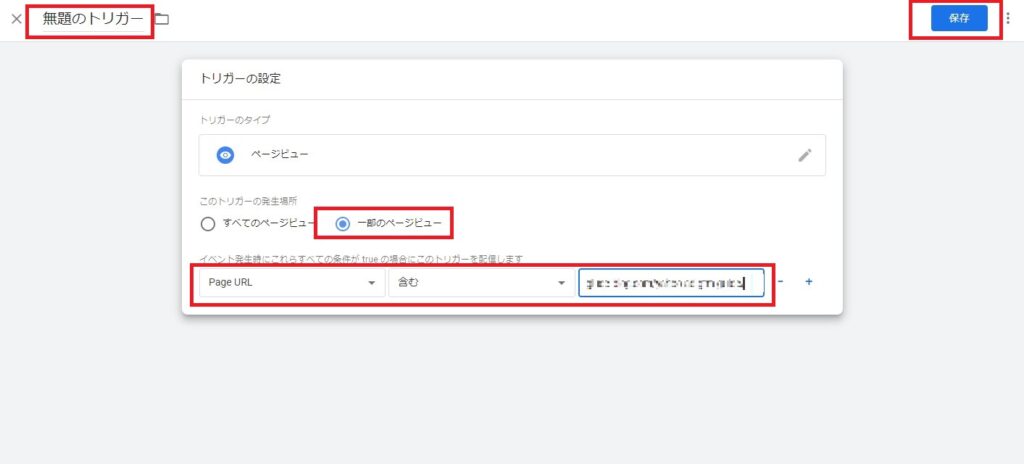
トリガーの設定画面でまずは左上の「作成するトリガー名」を管理しやすい名前に変更します。
次に「このトリガーの発生場所」で「一部のページビュー」を選択して、下の各項目を「Page URL」、「含む」、「コンバージョン測定するページのURL」を入力して、最後に「保存」をクリックすればトリガーの作成完了です。
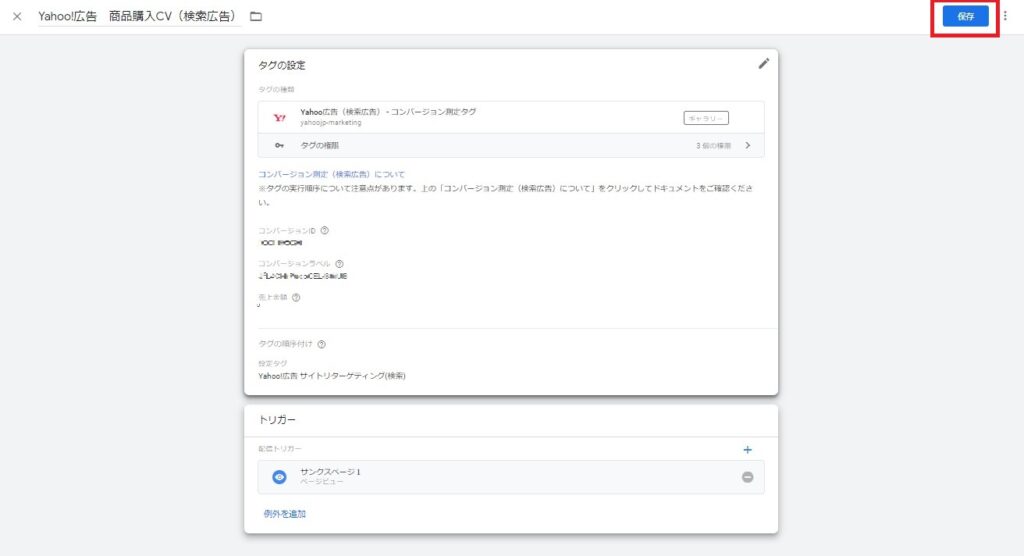
トリガー作成後設定画面内の情報に間違いがなければ「保存」をクリックすれば、コンバージョンタグ(検索広告)の設定は完了です。
コンバージョンタグ(ディスプレイ広告)設定の場合
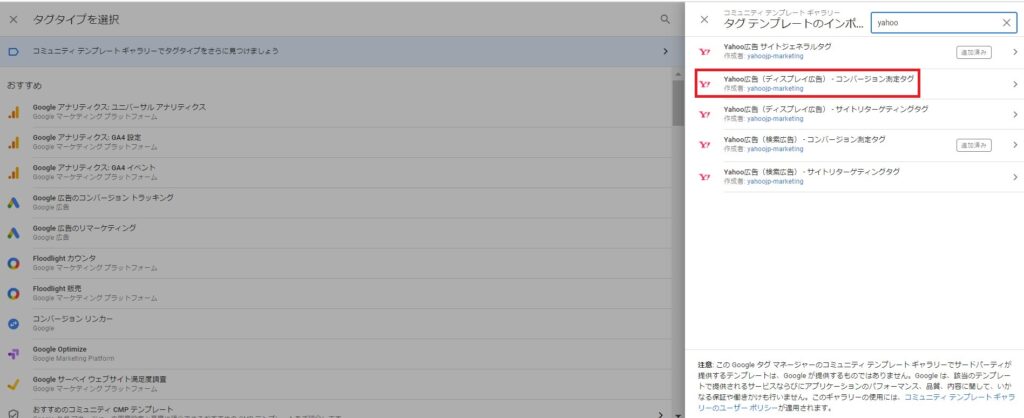
ディスプレイ広告のコンバージョンタグ設定の場合も検索広告用の設定同様に上記検索手順まで行い「コンバージョン計測タグ(ディスプレイ広告)」を選択し、「ワークスペースに追加」>「追加」の流れでクリックします。
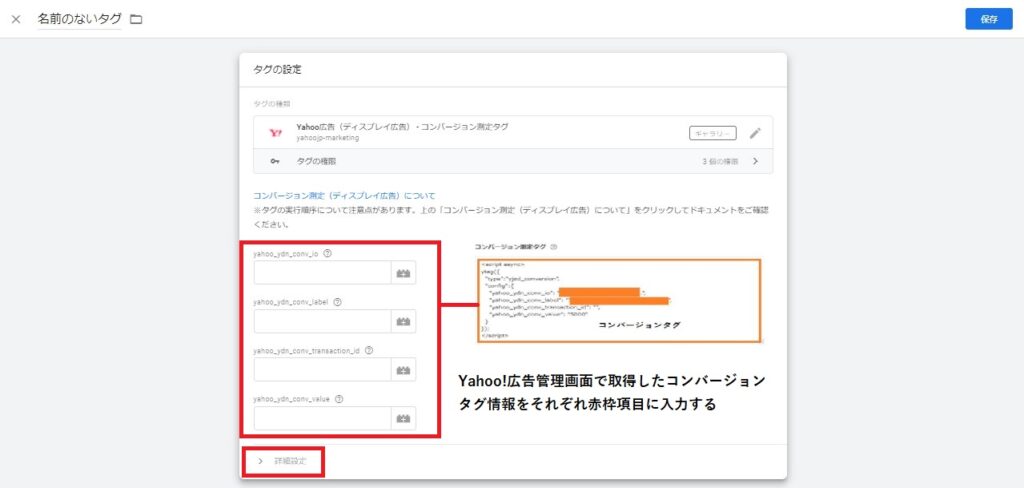
タグの設定画面で、Yahoo!広告管理画面で取得したコンバージョンタグ情報をそれぞれの項目に入力していきます。
項目への入力が完了したら「詳細設定」をクリックします。
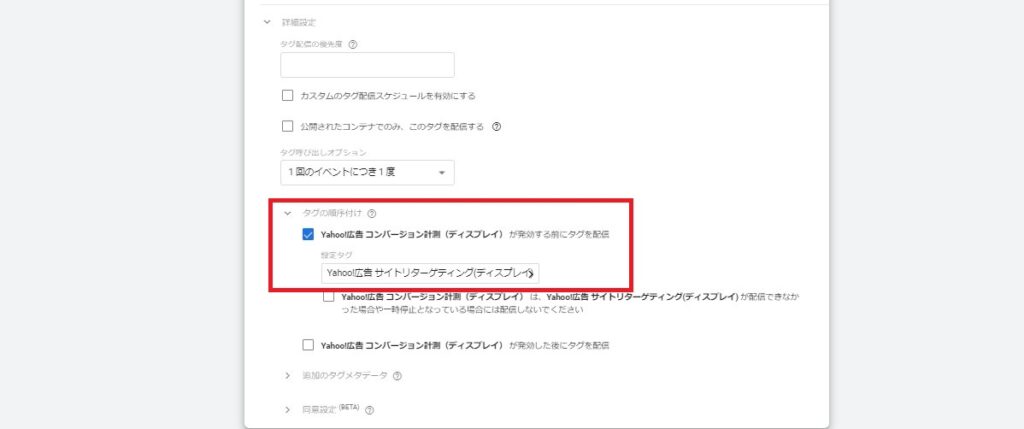
検索広告用と同様に、詳細設定画面で上記「タグの順序付け」チェックを入れて「サイトリターゲティングタグ」をプルダウンから選択し、サイトリターゲティングタグが先に発効するように順序付け設定します。
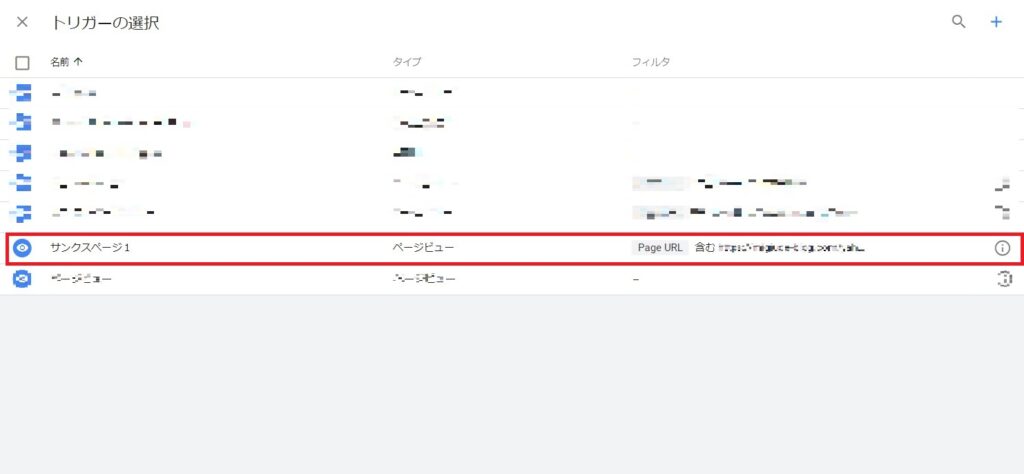
次にトリガーの設定画面に移動し、作成したコンバージョン用のトリガーを選択します。

すべての設定が完了して、内容に間違いがなければ右上「保存」をクリックすればコンバージョンタグ(ディスプレイ広告)の設定は完了です。
まとめ
いかがでしたでしょうか?
トラッキングタグの設定は難しいイメージがあり、はじめは設定できるか不安になるかと思いますが、ここまで見ていただいたら分かるように手順はどの計測タグも同じ流れでそこまで難しい操作もありませんので、一度試していただくだけでタグ設定の印象が変わり自信もつくかと思います。
今後も新たな広告サービスが出てくるたびに数値計測を行う機会も増えることが予想されますので、是非このタイミングにチャレンジしてみてください。
またGoogle広告でのコンバージョンタグ設定についても別記事がありますので、是非そちらも参考にしてみてくださいね。

2021.05.13
意外とカンタン!Google広告コンバージョンタグ活用ガイド
Google広告運用において目指している成果を正確に計測することは必須ですが、このコンバージョンタグの設定なしではそれも叶いません・・・ ...



