デジタルマーケティング活動において効果を出すために欠かせない要素の「データ」。
このデータを広告サービスやサイト上で取得するためには【タグ】と呼ばれる情報をサイト内に埋め込む必要があります。
ただ、データを取得するためのタグはGoogleやYahoo!、SNS各種広告でも異なり、サイトへの設置場所も全ページ・一部ページと指定場所に設定する必要があり、一つ一つ作業を行っていくと膨大な時間がかかりミスも発生しやすく大変です。
そこで今回は、そんな各種タグの設定を簡単に!しかもタグの管理が楽になるGoogleタグマネージャー(GTM)の設定方法について解説していきます。
[本記事はこんな悩みのある方にオススメです!]
・Googleタグマネージャーは知ってるけど設定が難しそう…
・Googleタグマネージャーでのタグ設定方法が知りたい!

Googleタグマネージャーを使いこなせるとサイト上の計測設定がずっと楽になりますので、是非参考にしてみてくださいね!
Googleタグマネージャーの役割
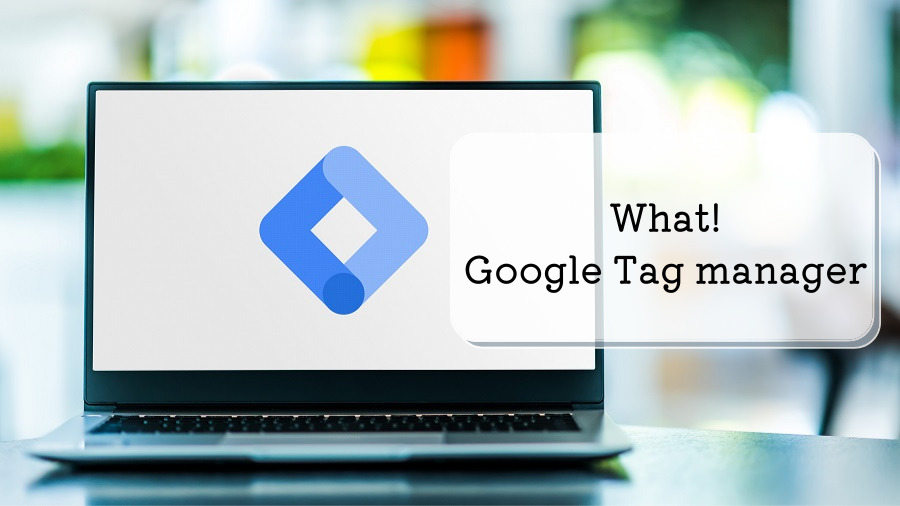
Googleタグマネージャーとは、Google社が無料で提供しているタグマネジメントツールの事を言います。
通常、計測タグや広告タグなどを利用するには、各種サービスツールが発効するタグをWebサイトの対象ページのHTMLへ埋め込む必要があります。ただしこの方法だとページ数の多いサイトの全ページにタグを一つひとつ設定する手間や、タグ情報の変更をする際に変更漏れやタグ設置場所の間違いといった人的ミスが発生しやすくなります。
また、直接タグの埋め込みについてはHTMLに関する知識が必要なため、業者や専門スタッフに依頼しなければ作業が進まないといった難点もありました。
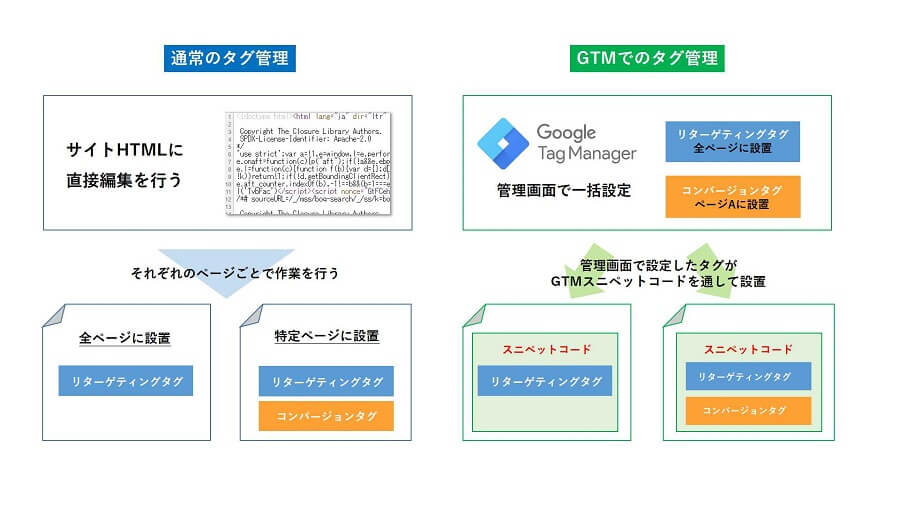
そこでGoogleタグマネージャーを使うと、HTMLへの直接編集ではなく管理画面上から「タグ(どのタグを埋め込む)」と「トリガー(どのページに埋め込む)」2つの要素を選択設定するだけで、専門的な知識が無くても簡単にタグを設置することができ、設定した各種タグを一元管理できるといったことが行えるようになるのです。
Googleタグマネージャー活用のメリット

Googleタグマネージャーを活用したタグ設定では、通常のHTMLに直接埋め込む方法に比べて下記のようなメリットポイントがあります。
【GTM活用メリットポイント】
①サイト読み込み速度の改善
多種計測タグを直接HTMLに埋め込む場合、ユーザーがサイトにアクセスした際の読み込み速度が落ちてしまう問題があるが、GTM上で計測タグ設定を行うことで問題を解消できる。
②計測タグの設置工数を減らせる
ページ数の多いサイトを運営している場合、アナリティクスタグやリターゲティングタグのような全ページへの設置が必要なタグの設定工数が大幅に削減できる。
③各種計測タグを一元管理できる
GTMを活用すると、管理画面上で今までに設定したタグの情報を一覧で確認することができ、変更する場合も管理画面上で一括で行える。
④自社で対応できるようになる
HTMLへ直接設定する必要がなく「タグ」と「トリガー」の設定が理解できれば誰でも対応できるため、専門業者にお願いする手間がなくなる。
上記のようにGTMを活用することで通常の計測タグ設置が簡単になり、管理する際にもGoogleタグマネージャーの管理画面を確認することですぐに編集することが可能になるため大変便利です。
その一方で注意点としては以下2点を抑えておく必要がありますので覚えておきましょう。
【GTM活用の注意点】
①GTMでのタグ設置用コード(スニペットコード)の設定
Googleタグマネージャーでタグ設定を行うためには、Googleタグマネージャーのスニペットコードを始めにタグを設定するサイトのHTMLに埋め込む必要があります。
②HTMLで直接設置したタグの削除
Googleタグマネージャーでタグ設定を行う以前にHTMLに直接タグを埋め込んでいる場合には一度すべてタグをはずし、再度Googleタグマネージャーからタグ設置を行う必要があります。
Googleタグマネージャー設定4ステップ
それではGoogleタグマネージャーの設定方法を解説していきます。
今回は初めての方でも分かりやすく4つのステップに分けて説明します。
ステップ1.アカウント・コンテナの発行
先ずはGoogleタグマネージャーのアカウントの発行を行いましょう。
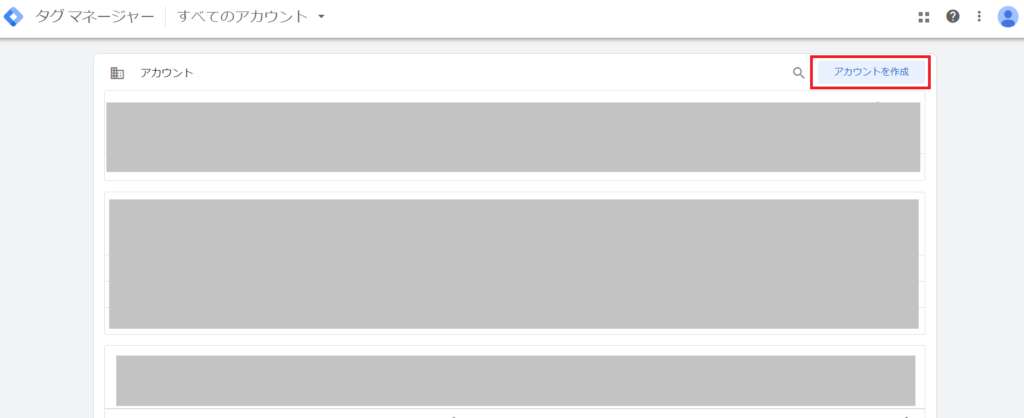
先ず検索エンジンでGoogleタグマネージャーと入力して、下記Googleタグマネージャーサイトをクリックします。
すると上記画面が表示されるので、赤枠の「アカウントを作成」をクリックします。
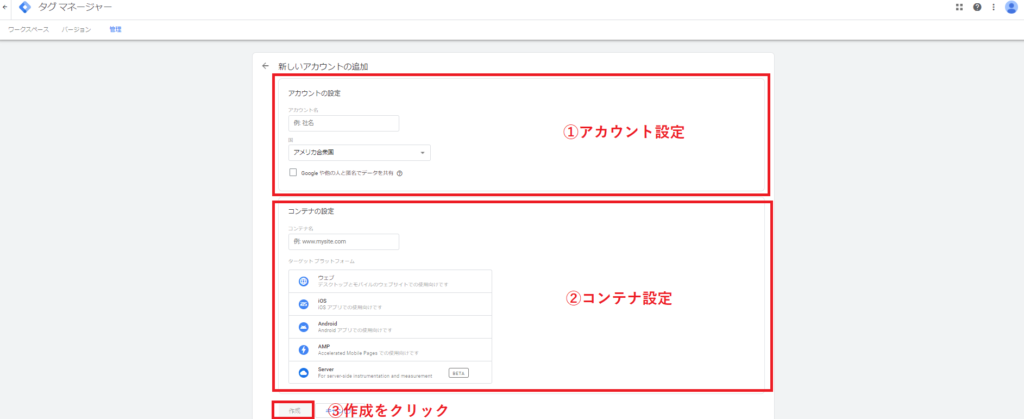
次の画面では2つの設定を行います。アカウントとコンテナはそれぞれ下記の役割で設定を考えます。
【①アカウント】
アカウントはコンテナを管理するグループのことで、管理会社ごとに1アカウント作成する
【②コンテナ】
コンテナはGoogleタグマネージャーを活用したいサイトごとに作成する
例:企業Aがドメインの異なる2種のサイトを保有しており、どちらもGTMを活用する場合
サイトA、サイトBそれぞれでコンテナを作成する
アカウント設定ではアカウント名(社名など)の入力と国(日本)を選択します。
次にコンテナ設定でGTMを使用するコンテナ名(サイト名やURLなど管理しやすい名前)を入力、ターゲットプラットフォームでは「ウェブ」を選択し「作成」ボタンをクリックします。
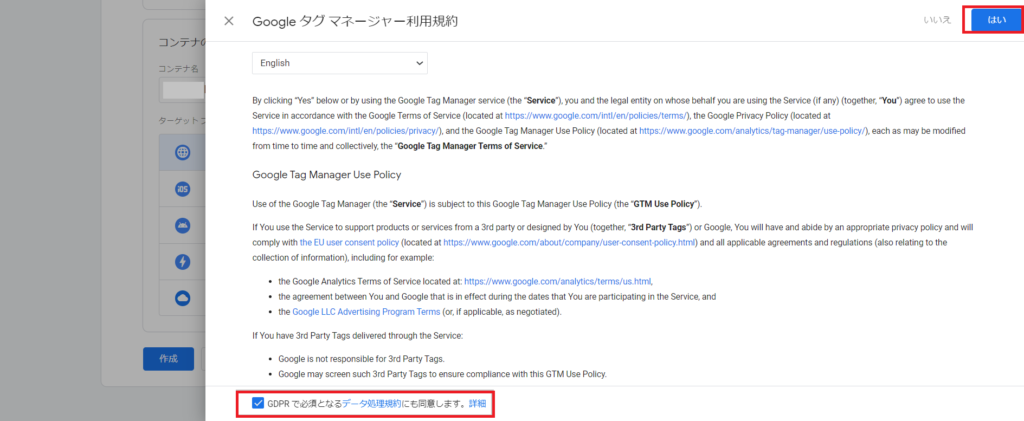
次に表示されるGoogleタグマネージャー利用規約情報を確認して下部の同意枠にチェックし、右上の「はい」をクリックすれば、アカウント・コンテナ設定は完了です。
ステップ2.GTMコードの設置
アカウントが作成できたら、次に情報サイト内にコードをGoogleタグマネージャーを通して設置できるようにGTMコードをサイトに設置します。

赤枠の2種コードをコピーして、それぞれをサイトHTMLの指定の場所(<head>内と開始タグ<body>の直後)に設置を行います。
※こちらGTMコードの設置については直接HTMLに埋め込む必要があるため、設定操作に不安のある場合はHPサイトの制作業者などに依頼して設置してもらうことをおすすめします。
GTMコードの設置が完了すれば、Googleタグマネージャーを介してタグの設定を行うことが出来るようになります。
ステップ3.タグ・トリガーの作成
GTMコードの設定が完了したら、いよいよ計測タグの設定に進みます。
基本的にGoogleタグマネージャーでの計測タグ設定は、どの計測タグを使用するのかの「タグ」と、どんな条件で計測するかの「トリガー」のセットで構成されています。
このタグとトリガーの設定内容に誤りがあると正常に計測できないこともあるため、それぞれタグに紐づくトリガーの条件については予め確認してから設定を行うようにしましょう。

今回はGoogleアナリティクス計測用タグの設定方法を例として説明しますね。

まずはGoogleタグマネージャー管理画面の「タグ」をクリックして、「新規」をクリックします。

次にタグの設定枠内をクリックします。
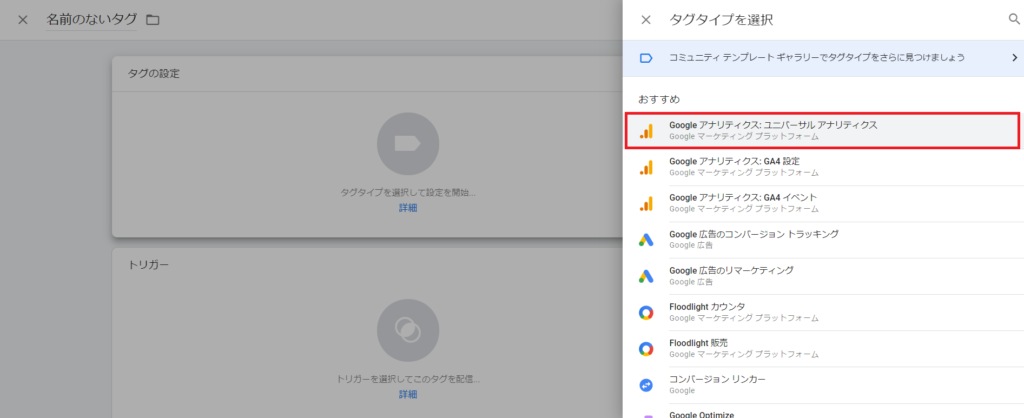
すると右側にタグタイプの選択画面が表示されるので、赤枠の「Googleスユニバーサルアナリティクス」を選択します。

次の画面では左上のタグ名を管理しやすいよう分かりやすい名前に変更(Googleアナリティクスタグなど)し、Googleアナリティクス設定項目の設定変数を選択で「新しい変数」をクリックします。
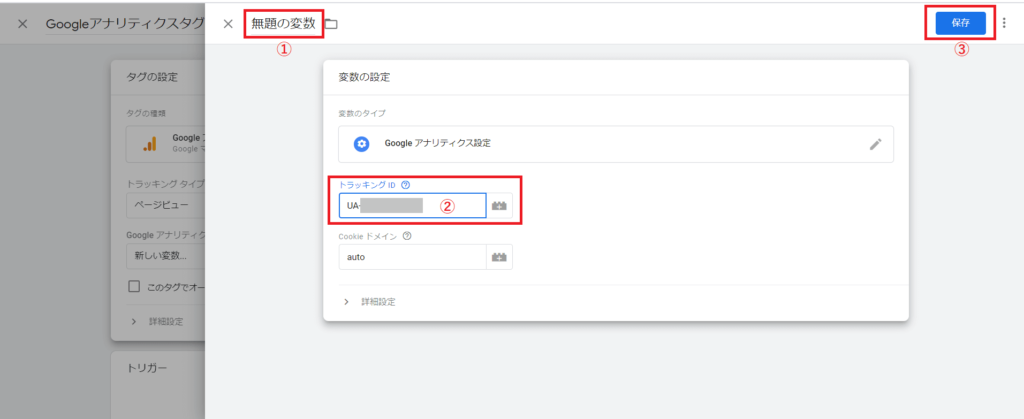
新しい変数の作成画面でまずは管理しやすい変数名(Googleアナリティクスなど)に変更し、Googleアナリティクス画面から取得したトラッキングIDを「トラッキングID」欄に入力して「保存」をクリックします。
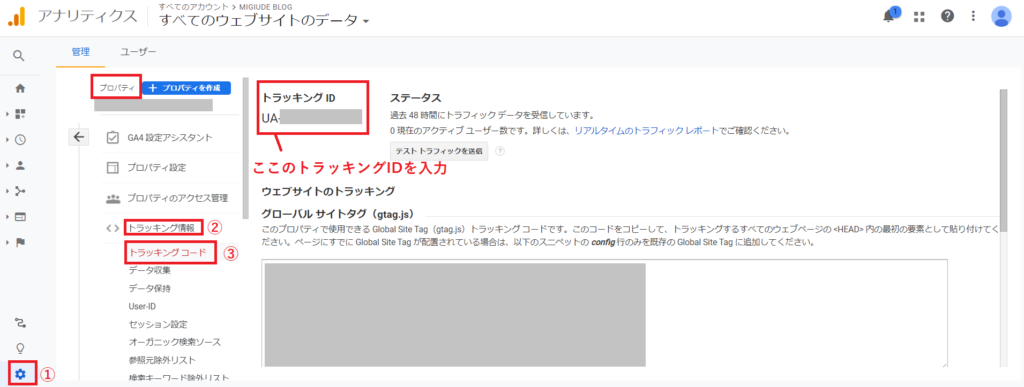
GoogleアナリティクスのトラッキングIDについては、上記Googleアナリティクス画面の左下歯車「管理」からプロパティ項目にある「トラッキング情報」をクリックして「トラッキングコード」を選択すると表示されます。
※上記確認にはGoogleアナリティクスの管理権限が必要になります。
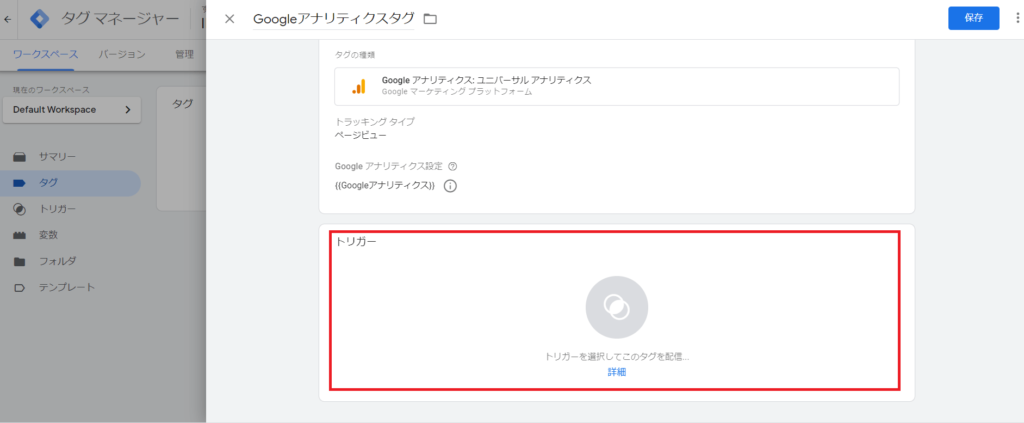
タグの設定が完了したら、次はトリガーの設定を行います。
まずはトリガーの赤枠内をクリックします。
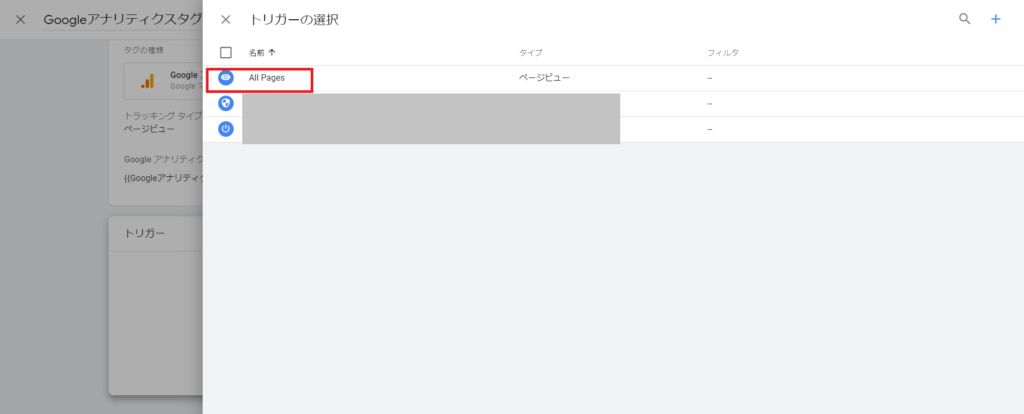
するとトリガーの選択画面が表示されます。
Googleアナリティクスの計測タグはサイトの全ページに設置する必要がありますので、「All Pages」を選択して右上に表示される「追加」をクリックします。
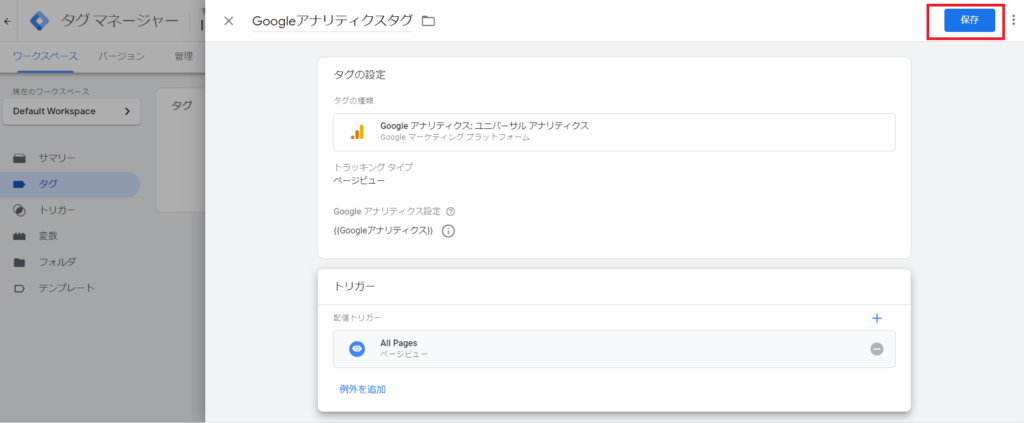
タグとトリガーの設定がすべて完了したら、最後に「保存」をクリックすればGoogleアナリティクスタグの作成は完了です。
ステップ4.設定後の確認&設定完了
Googleタグマネージャーでタグの作成が完了したら、作成したタグがサイトに正しく設置できているか「プレビューモード」を使用して確認を行いましょう。
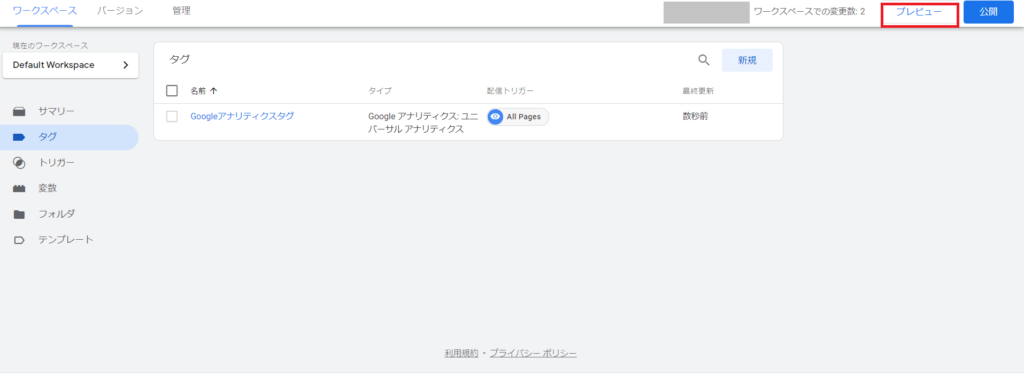
GTMワークスペースの右上にある「プレビュー」をクリックします。

次に表示される画面でタグの設定をした指定のサイトURLを入力して「Connect」をクリックします。
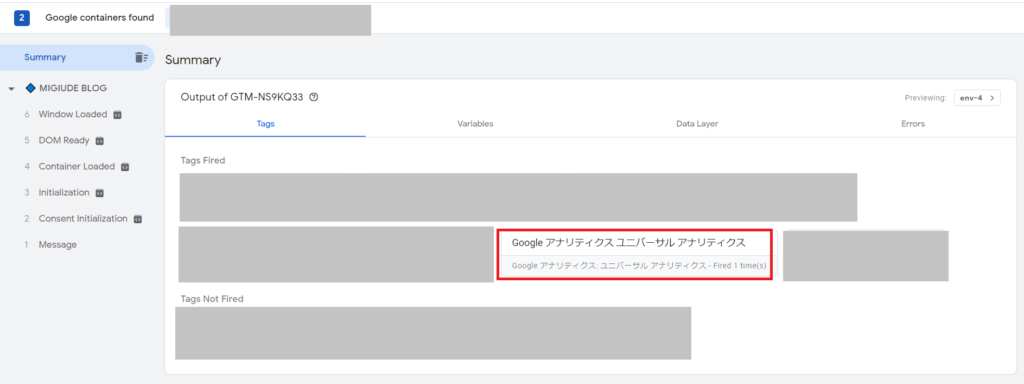
コネクトが完了し表示された画面で「Tags」の項目に設定したGoogleアナリティクスタグの情報が表示されていれば正しく設置されています。また右側にある「Error」に表示された場合は何かしら設定に誤りがあるため、再度タグの設定内容を確認して作成しなおしましょう。
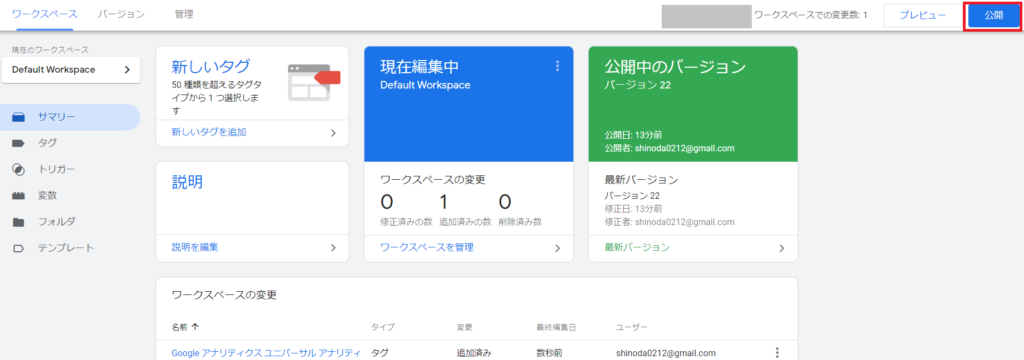
プレビューモードで正しくタグが設置されていることが確認できたら、最後に右上の「公開」をクリックして、更新名と更新内容を入力し再度「公開」をクリックすればタグの設定は全て完了です。
まとめ
いかがでしたでしょうか?
WEB広告やSNS広告、アナリティクスなど様々な計測タグを設定することに抵抗を感じる方も、Googleタグマネージャーを活用することで設定のハードルが下がり簡単にタグの設定を行える大変便利なツールです。
また本ブログでは上記のGoogleアナリティクスタグの設定方法だけではなくGoogle広告やYahoo!広告のタグ設定方法をまとめた記事もありますので、併せて参考にしてみてください。
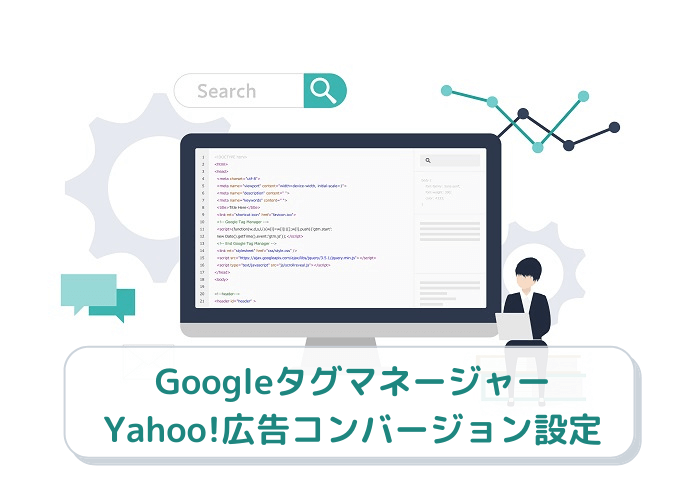
2021.07.21
これで解決!GTMを活用したYahoo!広告コンバージョン計測設定
Yahoo!広告を運用するために広告効果を知るための計測タグ設定は必須の対応になりますが、慣れないコード情報を見てなんとなく設定がややこしい...

2021.05.13
意外とカンタン!Google広告コンバージョンタグ活用ガイド
Google広告運用において目指している成果を正確に計測することは必須ですが、このコンバージョンタグの設定なしではそれも叶いません・・・ ...
この機会に是非一度ご自身で計測タグの設定をGTMでお試しいただくことをオススメします。



