Facbebook広告の運用が初めて、またはあまり慣れていない方が‟難しい”と感じやすい作業として、「Facebookピクセル」の設定方法を挙げる方が多くみられます。
以前まではサイトソースに直接埋め込む方法をとる必要があったため、運用者としては設置したピクセルタグが正常に作動しているのか戦々恐々になることもありましたが、今ではGoogleタグマネージャー(GTM)などタグ管理ツールを使用することで誰でも簡単にピクセルタグの設置を行えるようになりました。
今回はそのGoogleタグマネージャーを活用したFacebookピクセルの設定方法を図解を用いて分かりやすく説明したいと思います。
[本記事はこんな悩みのある方にオススメです!]
・Facebookピクセルを詳しく知りたい!
・Facbookピクセルの設定を簡単に行いたい!
・Googleタグマネージャーを用いたFacebookピクセルの設定方法を知りたい!

Facebookピクセルの設定はGTMを使用することで簡単に設定することができますので、是非参考にしてみてくださいね!
Facebookピクセルとは?

Facebookピクセルとは「ベースコード」と「イベントコード」2つのJavaScriptコードで構成されている、Facebook広告からの成果(商品購入や申込など)の計測やリターゲティングに必要なデータを取得するための分析ツールのことを指します。
このFacebookピクセルを広告クリック先のサイトに設定すると、Facebook広告で以下のことを行えるようになります。
①コンバージョンの計測
②リターゲティング広告の配信設定
③類似オーディエンスの作成
④Facebook広告の自動最適化(効果的な広告運用)
GoogleやYahoo!の広告で言うグローバルサイトタグやサイトジェネラルタグのような役割をもつFacebookピクセルの「ベースコード」をサイトの全ページに埋め込むことで広告をクリックしたユーザーのサイト内の行動を計測することが可能になります。
また「イベントコード」はピクセルベースコードと合わせて設定するコンバージョン計測用タグのことで、成果となるユーザーのアクション(会員登録・申込完了や商品購入など)に紐づく特定のページにタグを設置することで、Facebook広告から獲得した成果を計測することができます。
まとめると、Facebookピクセルのベースコードとイベントコードそれぞれの役割は以下になります。
| Facebookピクセル | ベースコード | イベントコード |
| 設置箇所 | サイト全ページ | CV計測するページのみ |
| 役割 | サイト訪問ユーザーの情報収集 | コンバージョンの計測 |
| 活用用途 | オーディエンス・類似リスト作成 リマーケティング広告設定</b | 自動配信の最適化 |
Facebookピクセルの設定は広告効果を計測するだけではなく、効果的な広告運用を行ううえでも必須の作業となるため、ミスなく正確に設定を行うことが重要になります。
Facebookピクセル設定・計測に関する注意点
Facebookピクセルの設定方法の前に、ピクセル設定時と設定後の計測について覚えておくべき注意事項を2点さきに説明します。
注意点① 間違えて発行したFacebookピクセルIDは削除できない
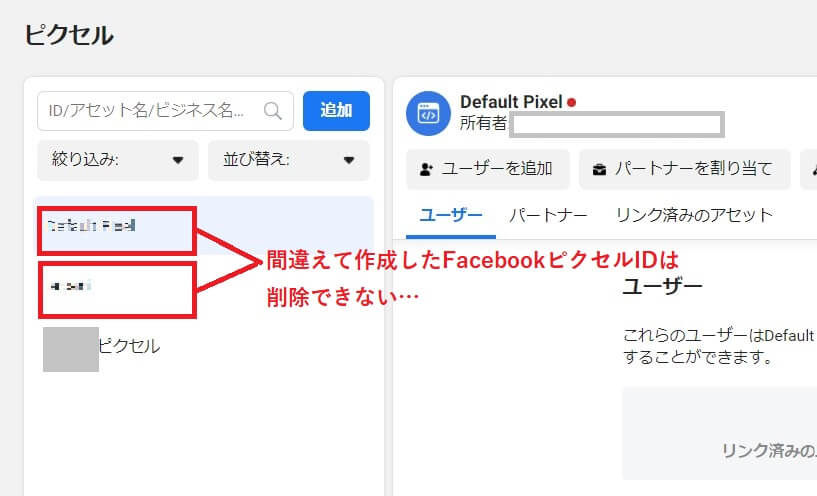
Facebookピクセルを発行する際に注意する点として、内容に間違いがあった状態で作成してしまったFacebookピクセルIDは削除することができません。
ビジネスマネージャー上どこを探しても削除できる項目がなく、Facebookビジネスヘルプセンターで検索しても該当する削除方法が出てこないため、現状ではFacebookピクセルIDそのものを削除することができない仕様のようです。
誤って作成したFacebookピクセルを設置しなければ支障がでることはありませんが、使用しないFacebookピクセルIDがあることで誤って設置してしまうミスに繋がる可能性もあるため、作成の際は慎重に行うことをおすすめします。
注意点② 解析数値に他解析数値と乖離が発生する傾向がある
Facebookピクセルが無事設置でき、いざ計測!と数値を確認してみるとGoogleアナリティクスなど解析ツールとのコンバージョン数値が一致しない(Facebook広告管理画面の数値の方が多い)・・・といったケースが起きることがあります。
いくつか理由はありますが、よくある事例として複数のFacebookピクセルコードを導入していることによる計測の重複、ビュースルーコンバージョンを含めてしまったCV数値、Facebook広告数値計測の仕組みからクリックスルーコンバージョン(いいね!などのクリックでページに遷移しなかったCVも加算されるため)による数値の乖離など考えられます。
Facebook広告はGoogleアナリティクスではCookieベースだけでは同一人物として捉えられないコンバージョンも同一人物のコンバージョンとして計測し、さらにサイト訪問を経由しないユーザーのコンバージョンも計測するなど仕様ルールが異なるため、その点注意が必要です。
Facebookピクセル作成方法
それではFacebookピクセルの作成方法を手順に沿って解説していきます。
作成方法の手順を掴めればそれほど難しくありませんので、是非下記を参考にしながら一緒に作成してみてくださいね。
まずはビジネスマネージャーの登録
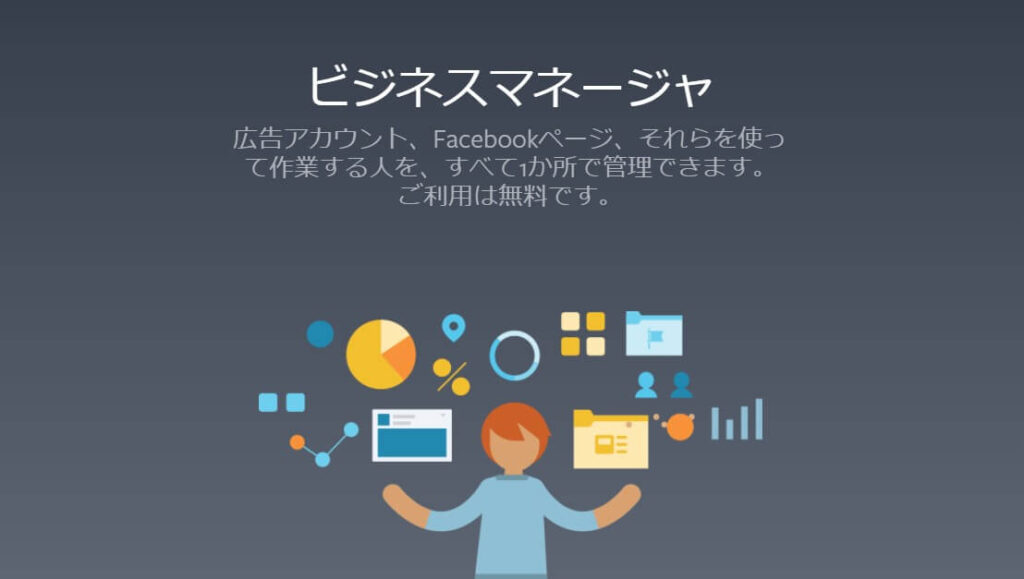
Facebookピクセルを作成する準備として、まずはFacebookのビジネスマネージャーの登録を行う必要があります。
それではビジネスマネージャーの登録方法を説明します。
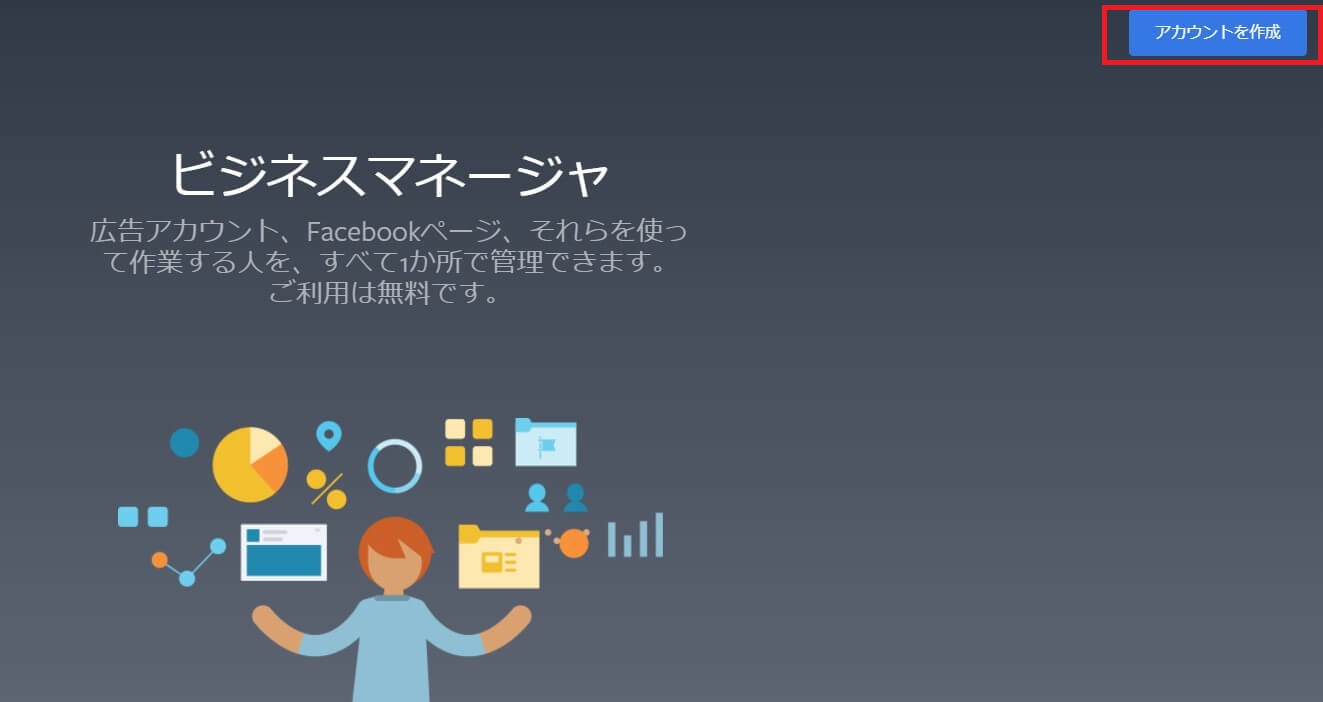
まずは下記ビジネスマネージャーサイトページにアクセスして、右上にある「アカウントを作成」をクリックします。

クリック後に表示される画面①赤枠内にアカウント名・管理者名・仕事用メールアドレスを入力して②「送信」をクリックします。
※仕事用メールアドレスは次のステップで認証のためメールがFacebookから届きますので、使用しているメールアドレスで登録を行いましょう。
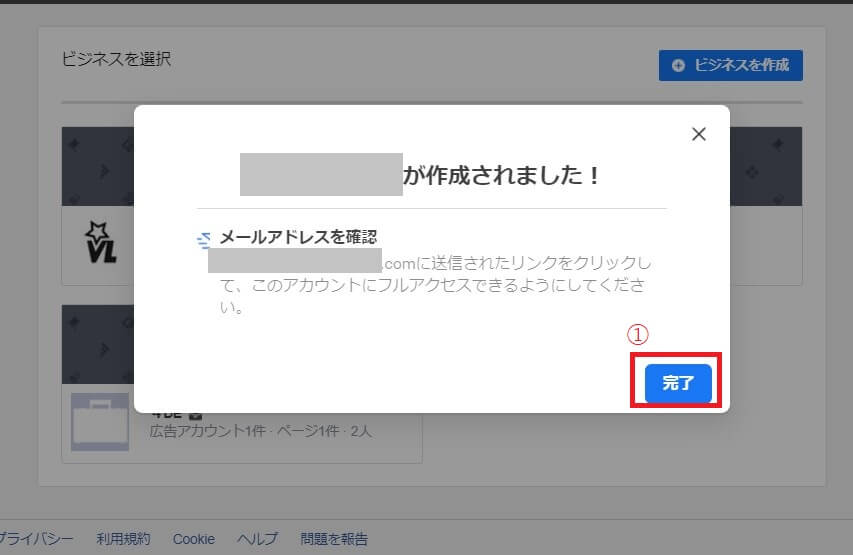
送信ボタンをクリックするとFacebookから先程登録したメールアドレス宛てに認証のメールが届きますので、そちらのメールを確認のうえ認証を行い、上記①「完了」をクリックすればビジネスマネージャーの登録は完了です。
Facebookピクセルの作成
ビジネスマネージャーへの登録が完了したら次はFacebookピクセルの作成を行っていきます。
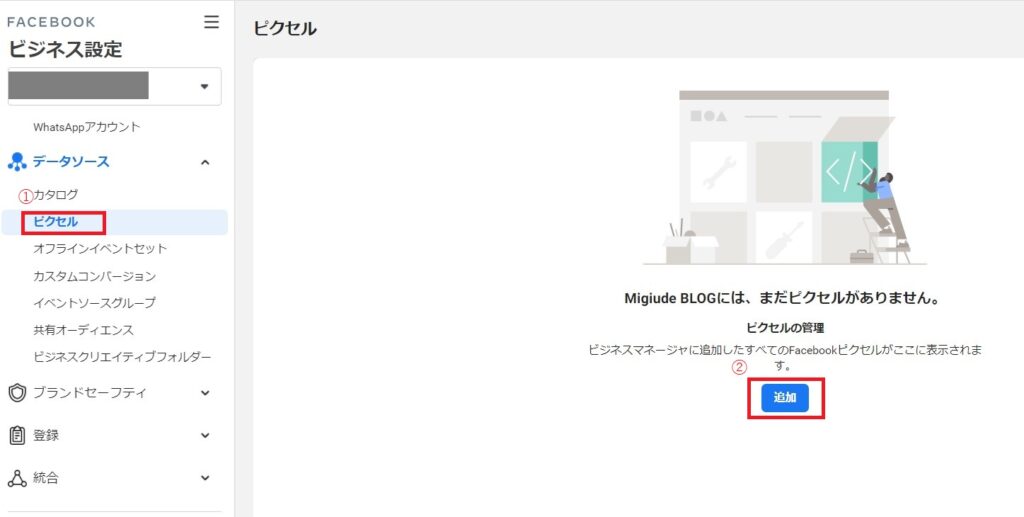
先ずはビジネスマネージャー画面左のカテゴリ①「ピクセル」をクリックして、右側に表示された画面の②「追加」をクリックします。
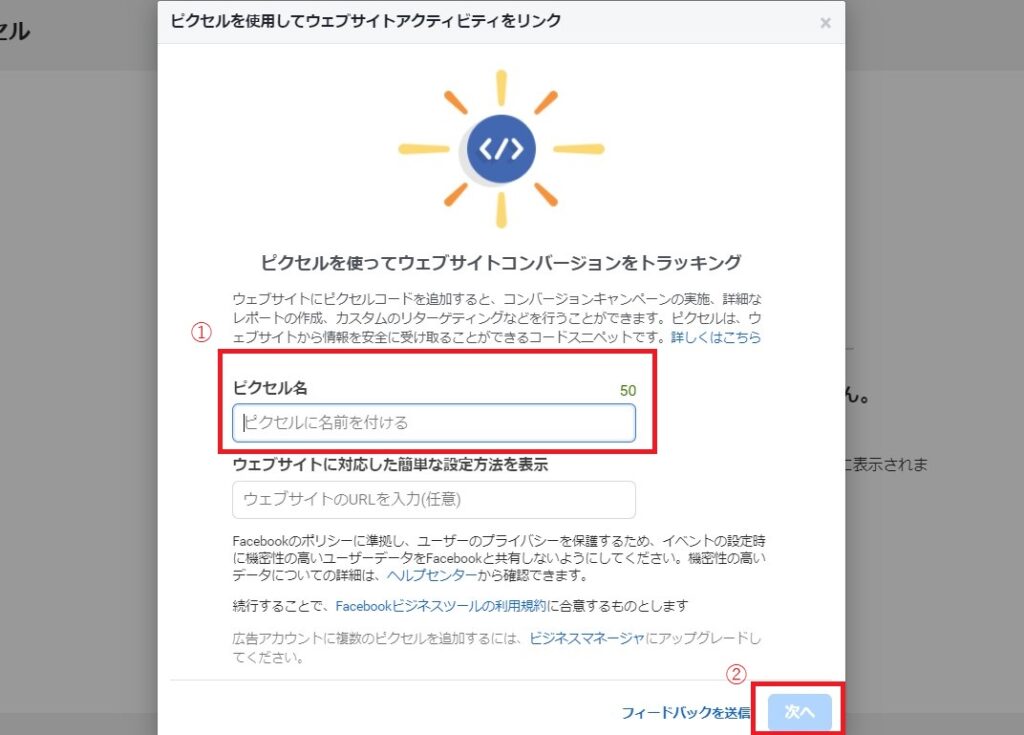
次の画面では①のピクセル名を入力して、②「次へ」をクリックします。
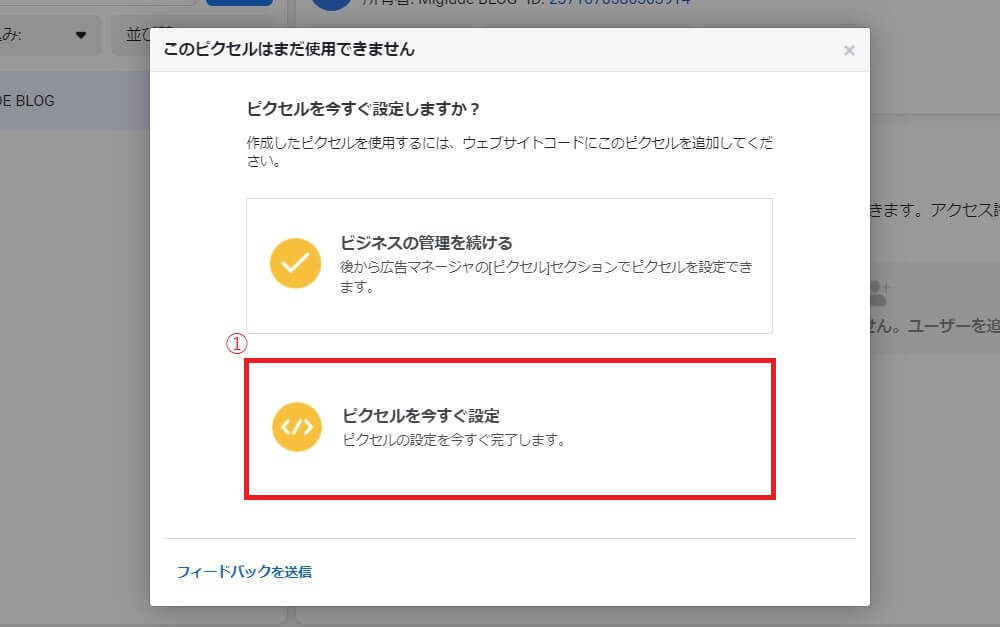
次の画面では①「ピクセルを今すぐ設定」をクリックします。。

「ビジネスの管理を続ける」を選択すると、「イベントマネージャー」の「データソース」欄で改めて設定することができます。
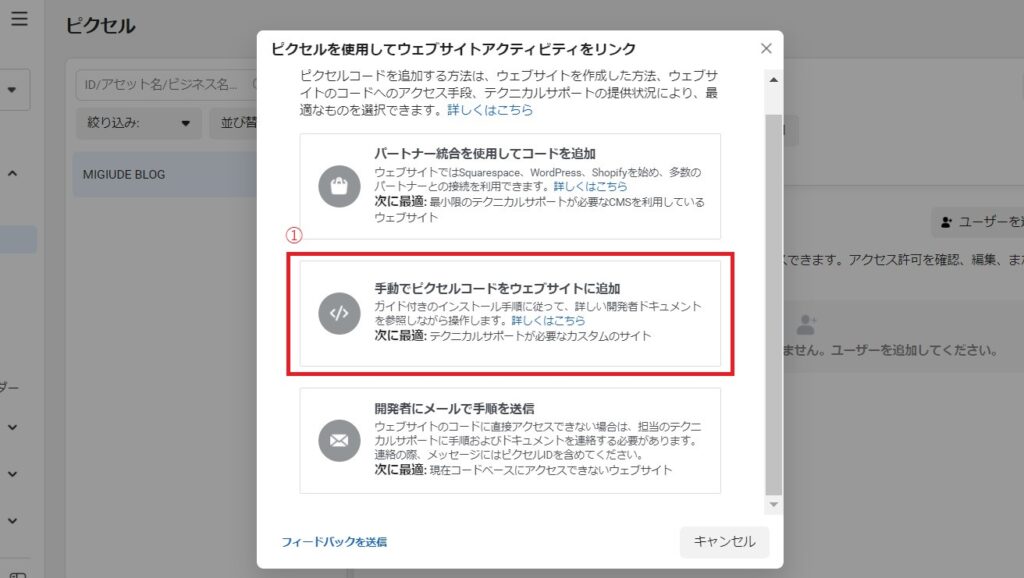
次の画面では①「手動でピクセルコードをウェブサイトに追加」をクリックします。
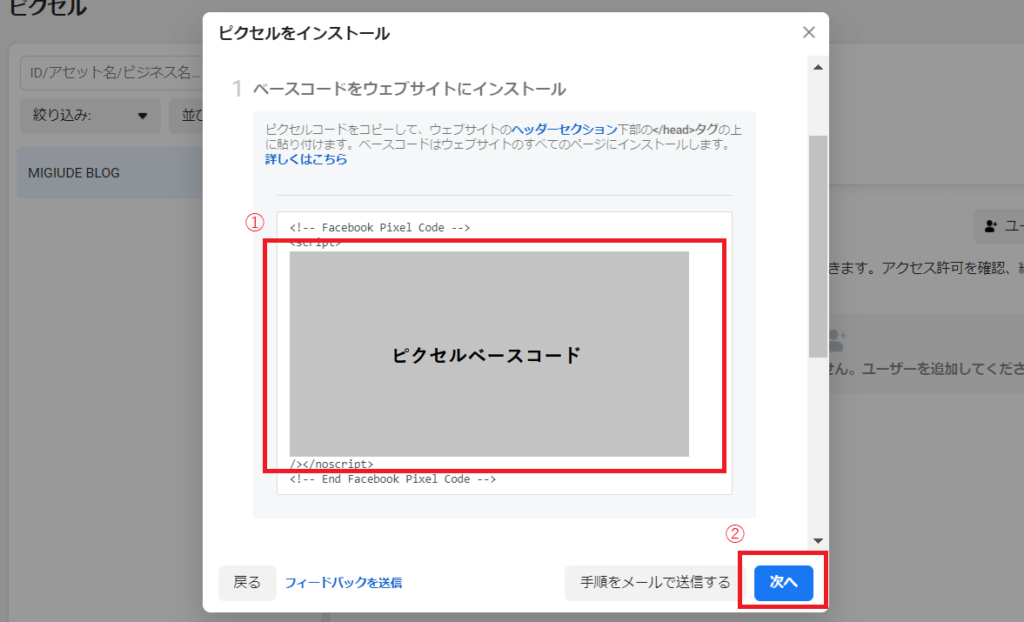
すると次の画面で①「ピクセルベースコード情報」が表示されるので、そちらのコード情報をコピーしてメモデータなどで保存しておきます。
保存が完了したら②「次へ」をクリックしてイベントコードの作成に進みます。
イベントコードの作成

ピクセルベースコード画面から次の画面に移動すると、上記のイベントの設定画面が表示されますので、①「イベントコードを手動で追加」をクリックします。

次の画面では①赤枠で自身にあった業種サービスカテゴリを選択します。
今回は「その他のビジネスカテゴリ」を選択しています。
◆イベントコードの種類
業種サービスのカテゴリを選択したら、次はFacebook広告で計測したいコンバージョンアクションのイベントコードを選択します。
このイベントコードでは様々なイベントアクションに合わせてコードが予め用意されており、この規定のイベントコードを「標準イベント」と呼びます。
目的に合わせたイベントコードを選択し設定を行うことで正確なコンバージョン計測を行うことが可能です。
以下は標準イベントで選択できるイベントコードの一部になります。
| イベント名 | 説明 |
| カートに追加 | ショッピングカートやバスケットにアイテムを追加する(例: ウェブサイトで[カートに追加]ボタンをクリックする)。 |
| 登録完了 | ビジネスが提供するサービスと引き換えに、顧客が情報を提出する(例: 電子メール購読の申し込み)。 |
| お問い合わせ | 顧客とビジネスが電話/SMS、メール、チャットなどの方法で連絡を取り合う。 |
| 購入 | 購入を完了する。通常、注文/購入の確認や取引の領収書の受け取りを意味します。 |
| 予約 | 店舗の訪問を予約する。 |
| 応募する | あなたが提供している製品、サービス、プログラムなどに応募する(例: クレジットカード、教育プログラム、求人)。 |
上記のイベント名以外にも寄付やウィッシュリストに追加など幅広い目的にマッチしたイベントコードがありますので、実際に作成する時にまた確認してみてください。
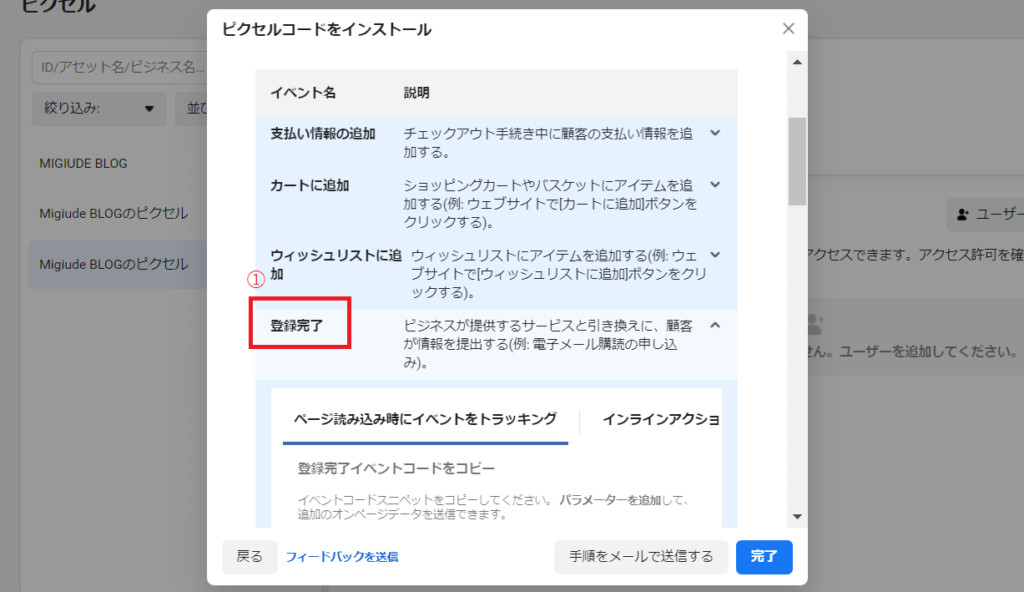
今回は例としてイベントコードの中の①「登録完了」のアクションを選択します。

登録完了をクリックして開いた画面の①イベントコード情報をコピーしてメモデータなどで保存しておきます。
保存が完了したら②「完了」をクリックすればイベントコードの発行が完了します。
アセット・管理ユーザーの追加
Facebookピクセル各種コードの発行が完了したら、次はそのFacebookピクセルを扱う広告アカウントと管理ユーザーの追加を行います。
アセット(広告アカウント)の追加
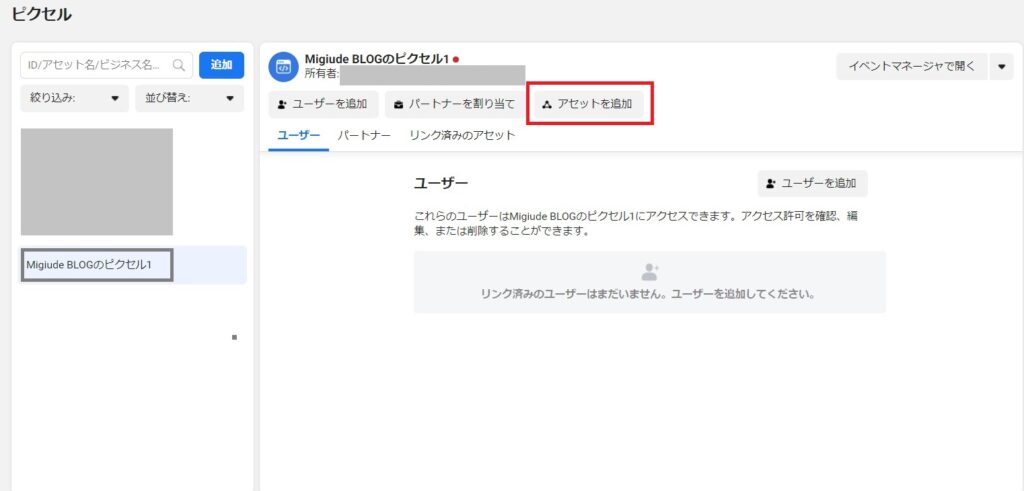
はじめにビジネス設定画面のピクセル画面で作成したピクセルIDを選択して、赤枠の「アセットの追加」をクリックします。

次に表示された画面の広告アカウントの中から①指定の広告アカウントをチェックして②「追加」をクリックすればアセット追加は完了です。
管理ユーザーの追加
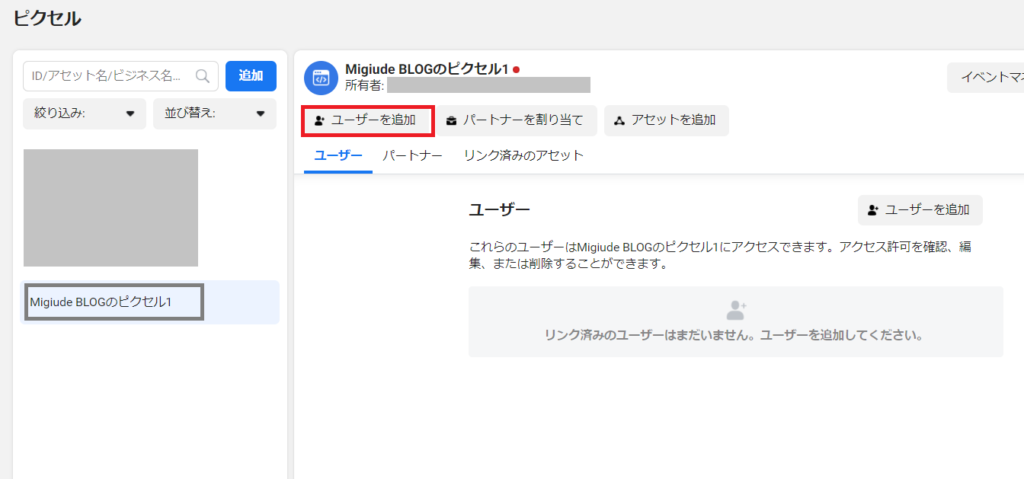
はじめにビジネス設定画面のピクセル画面で作成したピクセルIDを選択して、赤枠の「ユーザーを追加」をクリックします。
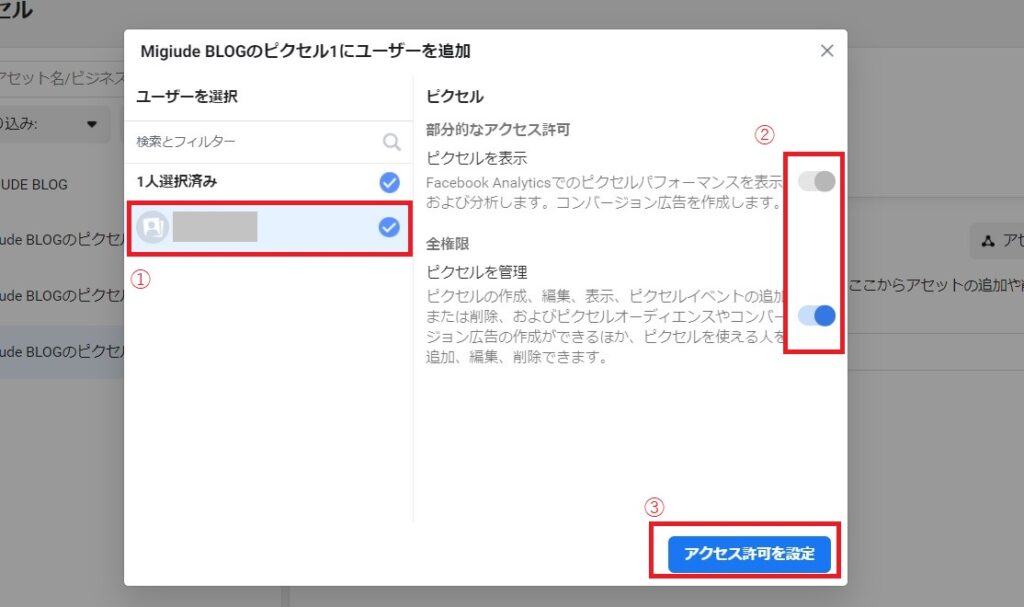
次の画面で①追加したいユーザーを選択し、管理権限の範囲に合わせて②の権限許可を設定したら、③「アクセス許可を設定」をクリックすればユーザーの追加は完了です。
Facebookピクセルタグを発行した後は、上記2つの設定を事前に行っておきましょう。
GTMを使用したFacebookピクセル設定方法
Facebookピクセルを作成した後は、実際にそのピクセルコードをサイトに埋め込む作業を行います。
今回は工数も抑えられ設定後の管理もしやすい、Googleタグマネージャー(GTM)を活用したFacebookピクセルの設定方法をお教えします。
ステップ1:ピクセルベースコードの設定
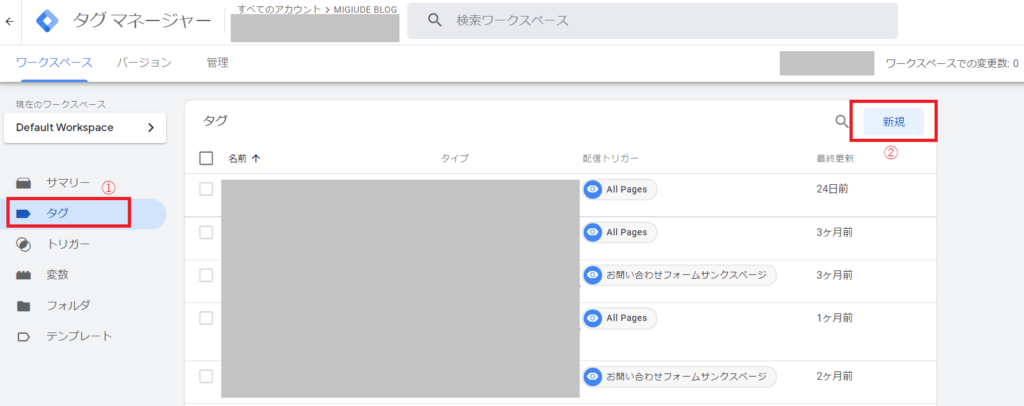
まずはGoogleタグマネージャーの管理画面右側①の「タグ」をクリックして、②の「新規」をクリックします。
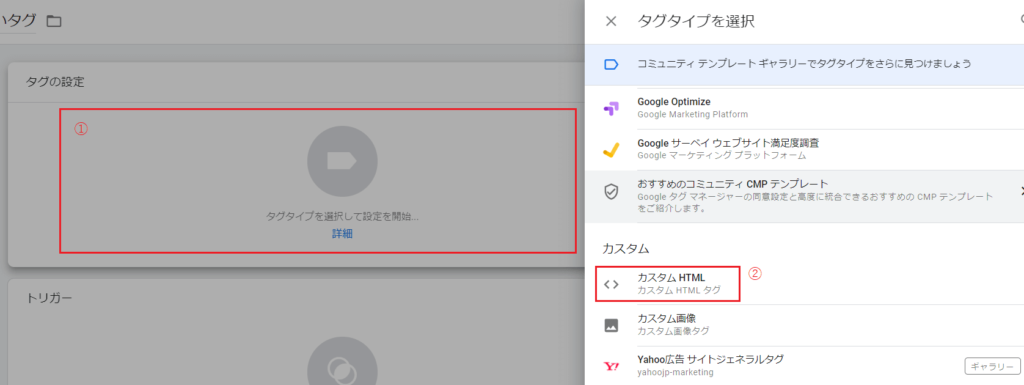
次の画面では①タグの設定赤枠内をクリックするとタグタイプを選択する画面が表示されますので、②「カスタムHTML」をクリックします。
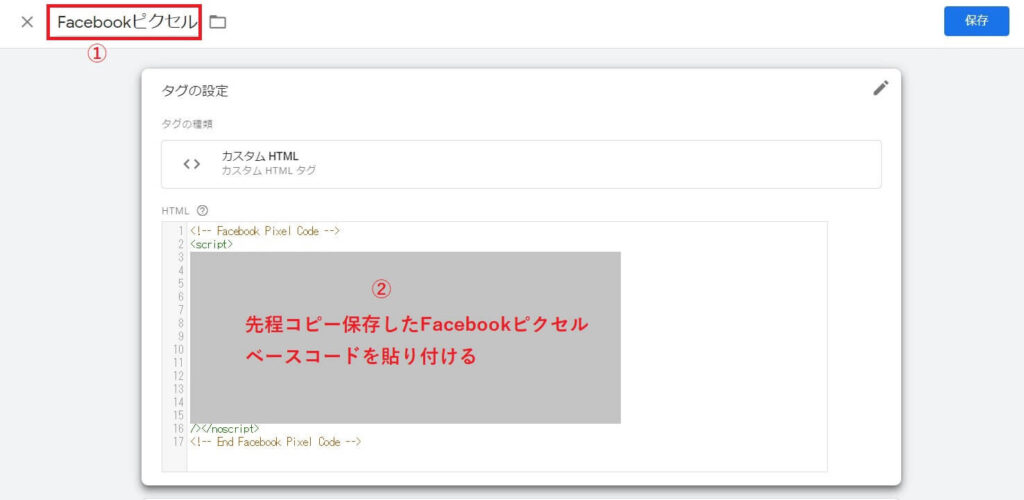
①管理しやすいタグ名に変更したあと、HTML枠に②先程コピーしたFacebookピクセルベースコードを貼り付けます。
合わせて「document.writeをサポートする」にチェックを入れましょう。
ステップ2:全ページ設置のトリガー設定
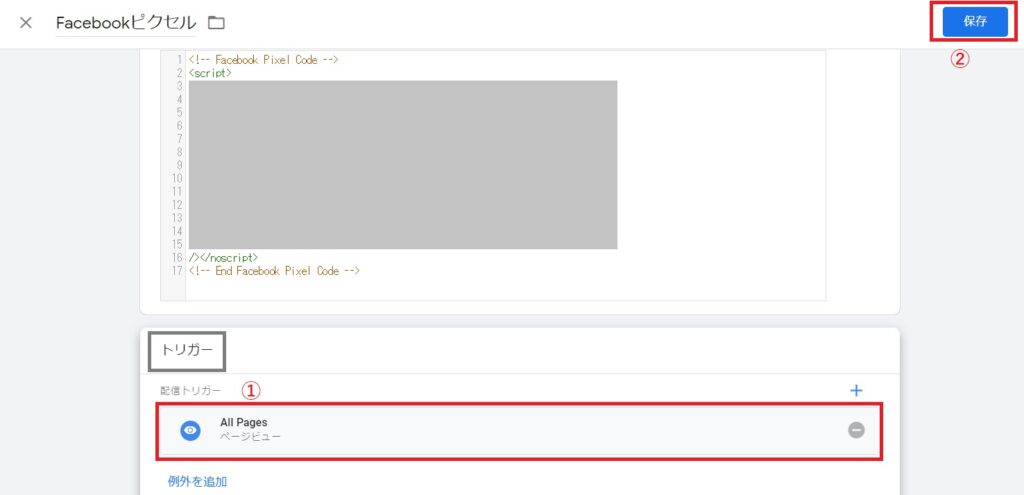
次にトリガーの設定画面では全ページにピクセルを設置するため、①「All Pages」を選択し、設定できれば②「保存」をクリックします。
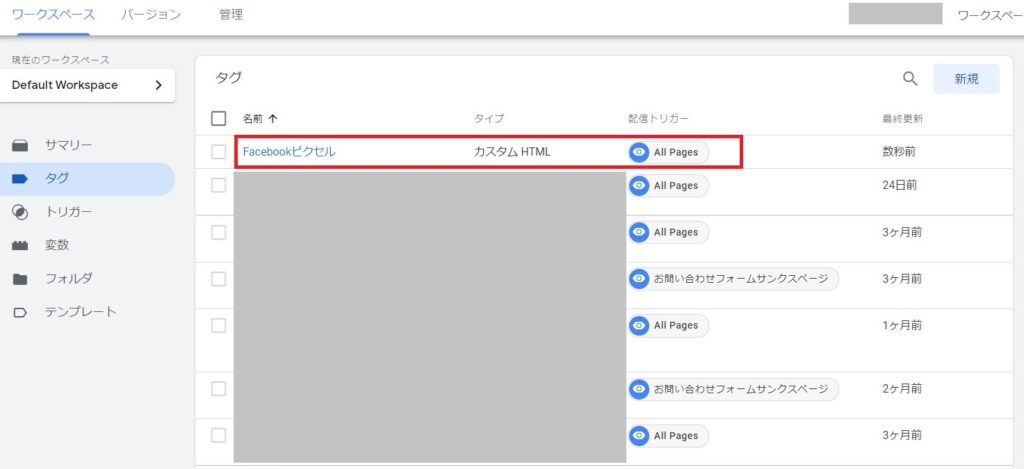
保存ボタンクリック後タグ一覧を見ると、先程作成したFacebookピクセルが表記されました。
ステップ3:イベントコードの設定
次にイベントコードの設定方法を説明していきます。
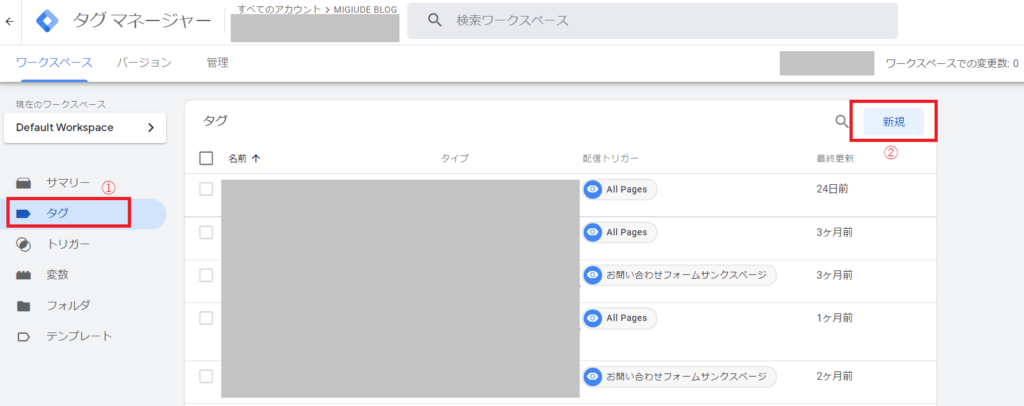
Facebookピクセルのタグ設定同様にまずはタグマネージャーの①「タグ」をクリックして②「新規」をクリックします。
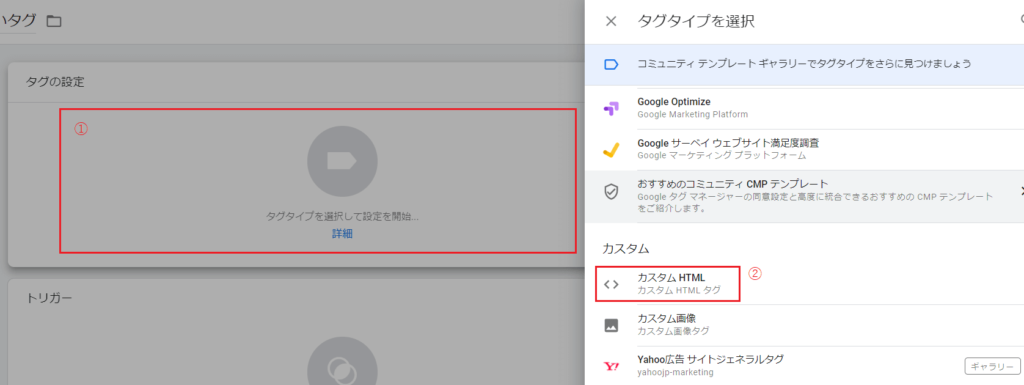
次の画面で①タグの設定赤枠内をクリックするとタグタイプを選択する画面が表示されますので、②「カスタムHTML」をクリックします。
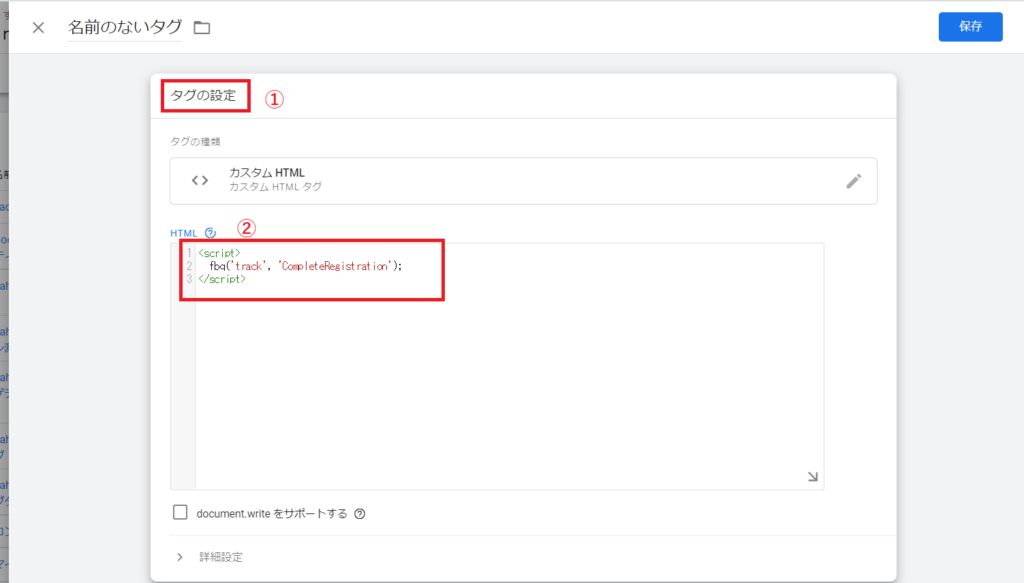
次の画面では、タグ名を①管理しやすい名前(Facebook登録完了コード等)に変更し、②先程コピー保存した登録完了のイベントコードを貼り付けます。
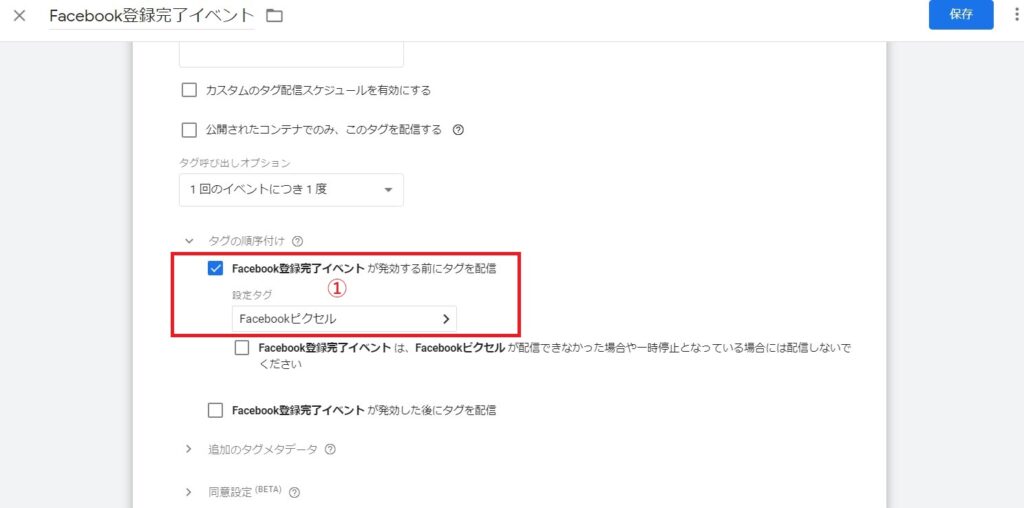
次にタグの設定枠の「詳細設定」をクリックして①タグの順序付けをクリックし、Facebook登録完了イベント(変更したイベントコード名)のコードが発効する前にタグを配信にチェックを入れて、設定タグの中から先程作成したFacebookピクセルベースコードを選択します。

Facebookピクセルでの計測を正しく行うためにはイベントコードよりも先にベースコードが起動する必要があるため、忘れずに設定をしておきましょう。
これでタグの設定については完了です。

タグ設定の次はトリガーの設定を行います。
まずはトリガーの設定枠内をクリックして上記トリガーカテゴリ画面に移動します。
イベントコードについてはコンバージョンとする特定ページのみに貼り付ける必要があるため、例として今回は登録完了となるページビューのトリガーを新規で作成します。
①まずは右上の「+」のボタンをクリックします。
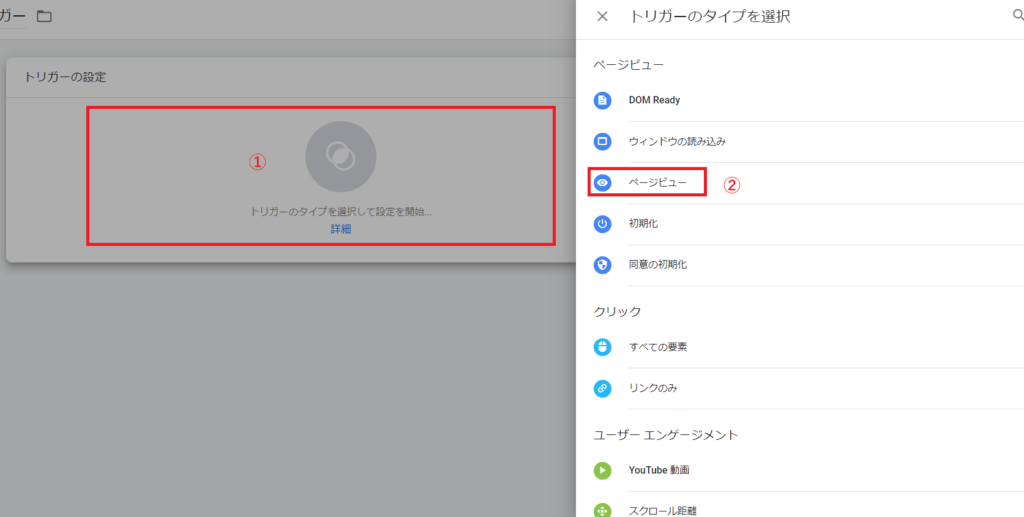
次に表示される①トリガーの設定枠内をクリックすると右側にトリガータイプを選択できますので、②「ページビュー」をクリックします。

次のページビュートリガー作成では①一部のページビューにチェックし、②「Page URL」カテゴリを選択して、「含む」選択のうえ、③指定のページURLを記入して④「保存」をクリックします。

最後に①トリガー名を管理しやすい名前(今回は登録完了ページビューのトリガーのため登録完了に変更)に変更し②「保存」をクリックすればトリガーの作成は完了です。
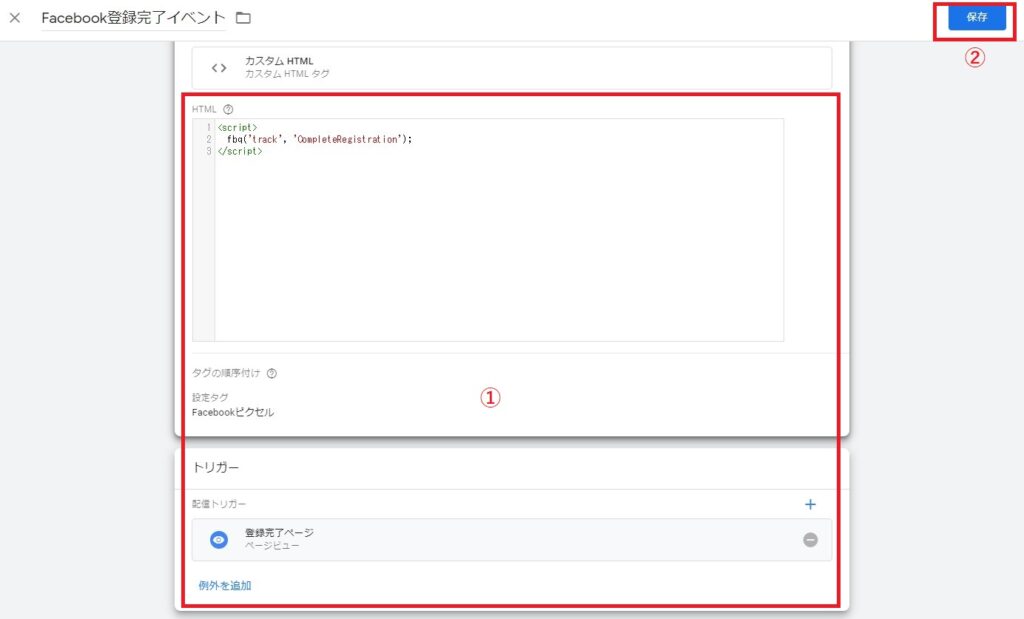
最後に①タグ・トリガーの設定内容に間違いがないか確認して大丈夫であれば②右上の「保存」をクリックすればイベントコードの設定が完了です。
正しく設置・作動しているかチェック&実装完了
GTMでFacebookピクセルの設定が完了したら、つぎは正しくタグが作動しているか「プレビュー」モードを使用して確認を行います。
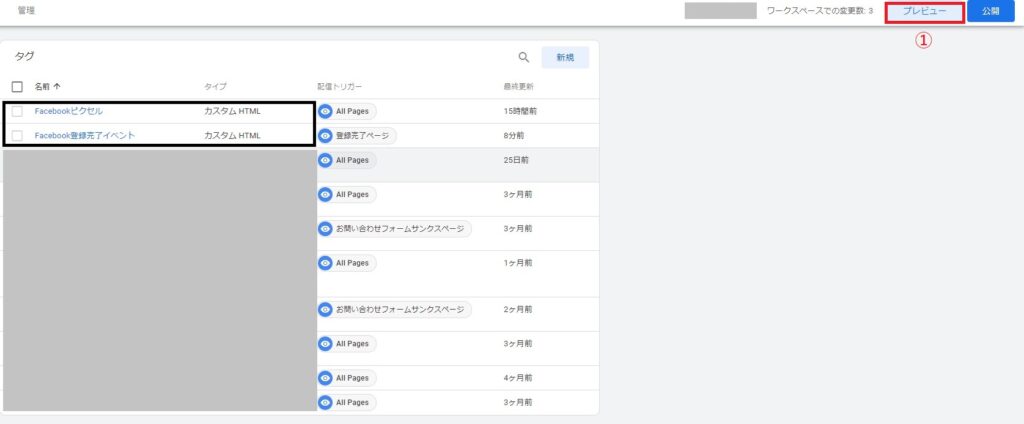
今回GTMで設定したFacebookピクセル黒枠のように表示されていることが確認できたら、①右上の「プレビュー」をクリックします。

プレビューをクリック後、「タグアシスタント」と呼ばれるサイトに設置した各種計測タグの動作チェックをおこなうサービス画面に切り替わるので、①検証対象となるサイトURLを入力(すでに入っている場合もあり)して、②「Connect」をクリックします。
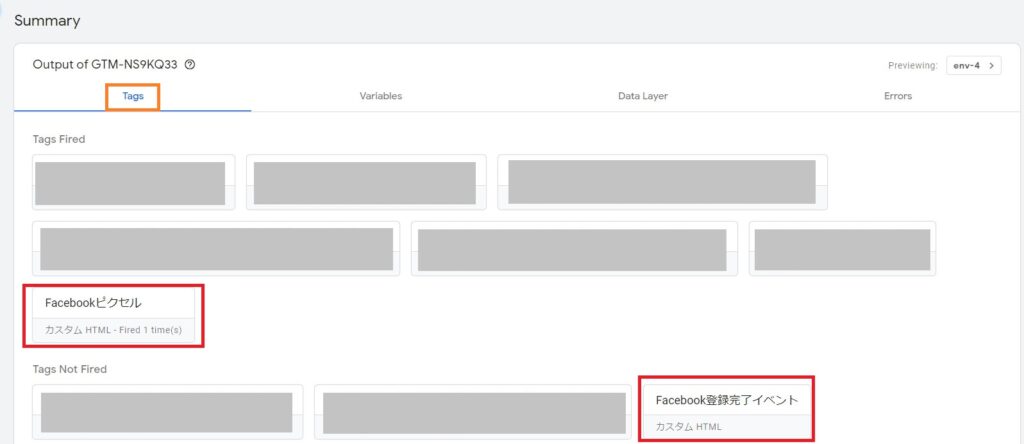
「コネクト」が完了すると上記の画面が表示されます。
オレンジ枠の「Tags」内に設定した各Facebookピクセルコードが表記されていればミスなく設置できています。
逆に一番右にある項目「Errors」に設置したタグ情報が記載された場合はなんらかの理由で正常にタグ設置ができていないため、修正を行うようにしましょう。
また、「Tags Not Fired」枠についてはコンバージョンアクションが発生した場合のみ「Tags Fired」にタグが表示されるためそちらにコンバージョンタグが表記されていても設置ミスではありませんのでご安心ください。
プレビューモードを確認後問題なければ、プレビューモードを解除してタグ一覧画面に戻ります。
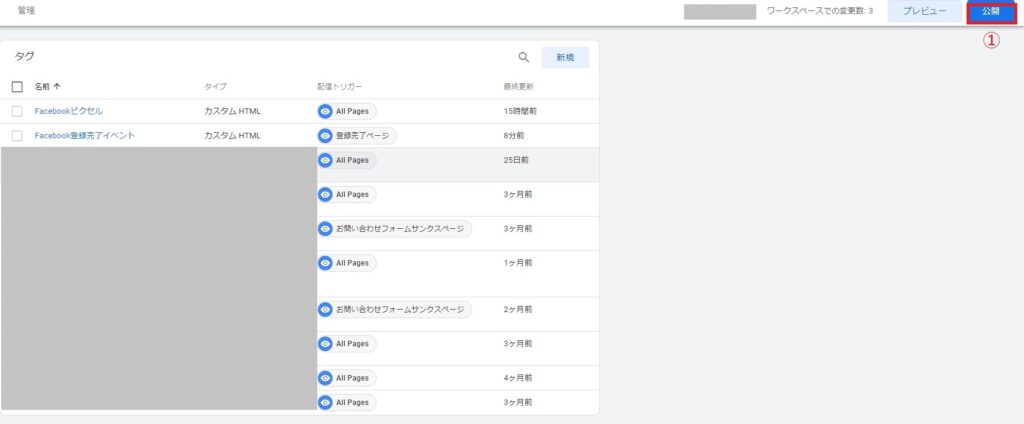
最後に①右上の公開ボタンをクリックして更新すればGTMでのFacebookピクセル設定は完了です。
Facebookピクセル設置後の確認方法
GTMでFacebookピクセルが無事設置できたら次にFacebook側でも計測できているか確認を行いましょう。
Facebookピクセルの計測状況の確認は「イベントマネージャー」を通して行うことができます。

はじめにFacebookビジネスマネージャーページの①「イベントマネージャー」をクリックします。
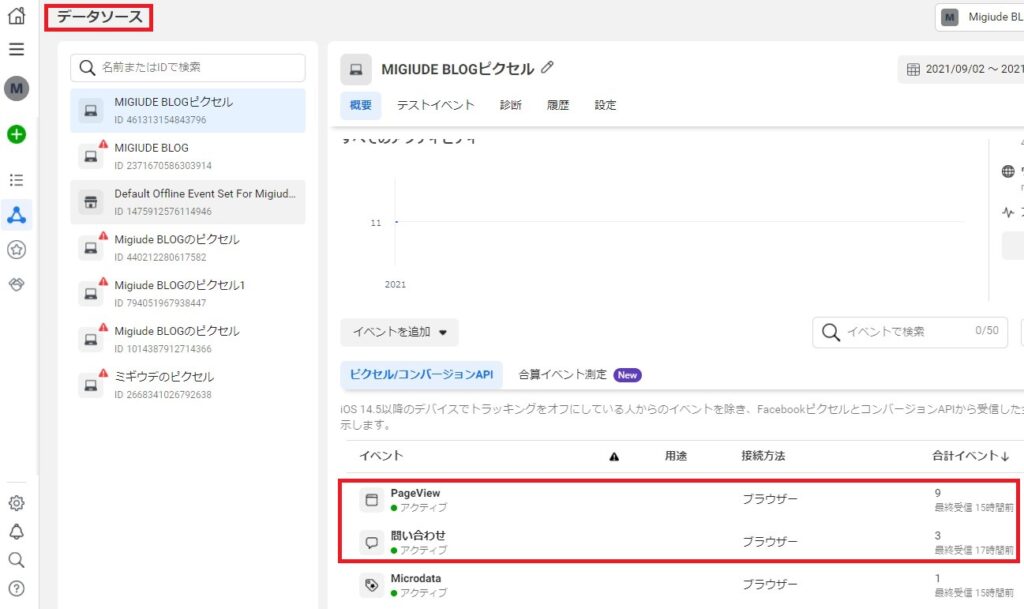
イベントマネージャーページの「データソース」の画面にある赤枠「Page View」他設定したFacebookピクセルがアクティブ(緑丸)になっていれば確認完了です。
まとめ
今回はGTMを使用して基本的なFacebookピクセルの設定方法を解説しました。
Facebookピクセルは設定を行ったことがないとハードルが高いイメージが強いですが、Googleタグマネージャーを活用することでグッと設定が楽になると思いますので、是非一度試してみてくださいね。



