2020年からコロナウイルスの影響で様々な業界でオンラインを導入した新たなコンテンツやサービスの立ち上げが活発になり、それに伴ってインターネットを通した広告配信も増加傾向にあります。また、外注に頼らず自社や店舗で広告運用を検討している方も多いのではないでしょうか?
本記事では、これから広告運用を始めてみようと検討している、今まさに広告掲載を始める方に、Yahoo!検索広告の作成方法がイチから分かるガイドラインを作成しました。
キャプチャ画像付きで分かりやすくまとめていますので、この記事を見ながら一緒に作成を進めてもらえれば誰でもYahoo!検索広告が作成できるようになります!
少し情報が多いですが一度作成方法を覚えれば2回目以降の作成はラクになりますので、是非頑張ってみてくださいね。
[この記事はこんな悩みのある方にオススメ]
・Yahoo!広告を選択する基準は?
・Yahoo!広告の始め方を知りたい!
・Yahoo!広告作成での注意点を知りたい!

本記事はこれからYahoo!広告を始めたいの方へ、Yahoo!広告作成~掲載までの流れを画像を交えて分かりやすく教えします!作成各所の注意点やポイントも盛り込んでますので、是非参考にしてみてください。
目次
Yahoo!広告を使う最適なケースとは?

オンライン広告を始めるときまず悩むのは、「どの広告に掲載するのが良いのか」といった媒体選定ではないでしょうか?
オンライン広告で代表的なGoogle広告とYahoo!広告はともに似た広告形式で、どんな違いでどちらの広告を選ぶのが最適なのか判断に困りますよね。
そこでまずは、Yahoo!広告の特徴やYahoo!広告を選ぶ最適なケースについて解説していきます。
Yahoo!広告の特徴
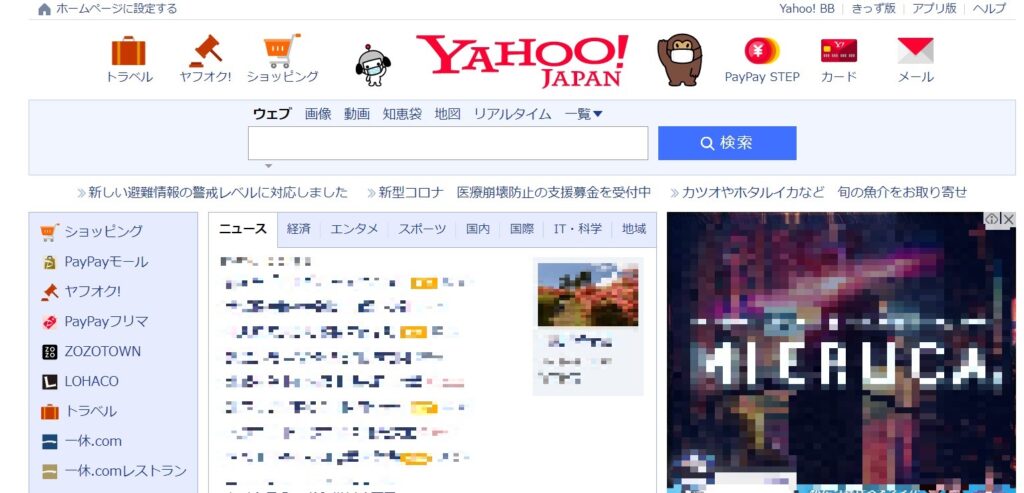
Yahoo!広告は国内最大級の検索エンジン「Yahoo!JAPAN」が提供する広告サービスです。
Yahoo!JAPANは検索エンジン・知恵袋など100以上のサービスがあり、Yahoo!の関連サービスを含めた月間PV数は700億以上にのぼり、メディア規模が日本最大級のプラットフォームです。
また、Yahoo!JAPANを利用するユーザーの割合としては40代以上の利用が多く、デバイス別の利用率もはモバイルが70%以上を占めています。
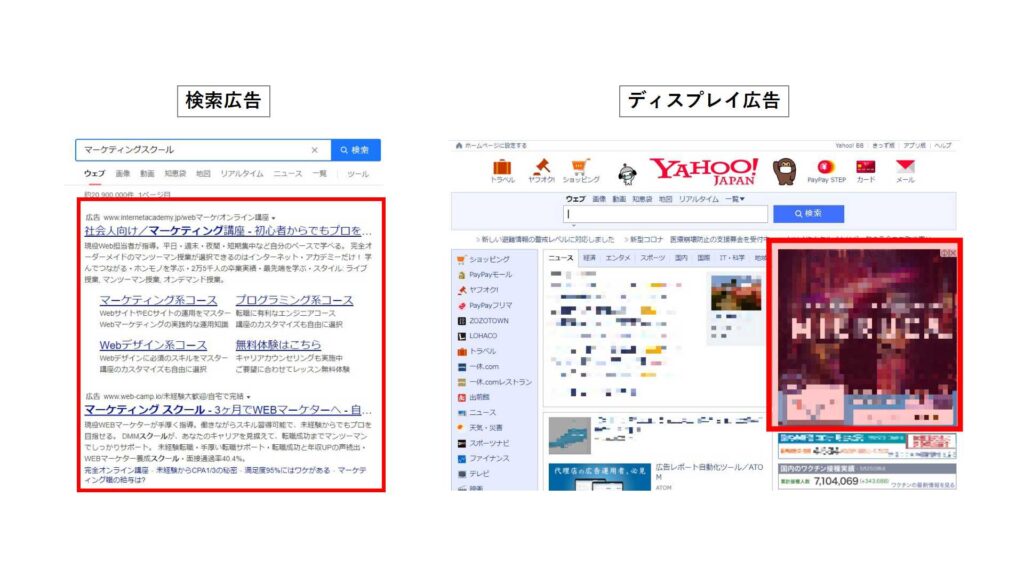
Yahoo!広告は大きく2種類あり、検索エンジンのキーワードに最適な広告を表示する「検索広告」、Yahoo!JAPANの広告枠や関連サイト・提携サービスの広告枠に広告表示される「ディスプレイ広告」があります。
どちらもクリック課金制の運用型広告で、予算・期間・エリア・ターゲットなど様々な情報をカスタマイズして最適なユーザーに訴求したいタイミングで広告配信することができます。
Yahoo!広告が最適なケース
Yahoo!広告と並んでよく比較されるGoogle広告がありますが、それぞれ広告の目的や訴求先ターゲットによって効果の見込みが変わります。
Yahoo!広告を使用するオススメなケースは以下などが挙げられます。
【Yahoo!広告使用おすすめケース】
・訴求ターゲットが40代以上の年齢層
・広告配信先をある程度決めている(クックパッドやアメーバなど)
・Googleの費用対効果が悪い
上記のようなケースであれば、Yahoo!広告を試してみると広告効果が見込める可能性があります。
Yahoo!広告掲載方法6ステップ
それではYahoo!検索広告作成の手順を解説していきます!
Yahoo!広告は以下の6ステップを見ながら一緒に進めていけば誰でも作成できるようになりますので、是非参考にしてみてくださいね。
Yahoo!広告アカウントの登録
Yahoo!広告を掲載するにはYahoo!広告アカウントへの登録が必要です。
まずはYahoo!広告アカウントの登録を行いましょう。
■注意点
Yahoo!広告アカウントを申請する際、以下の準備をする必要がありますので、先に確認しておくことをオススメします。
①個人事業主がYahoo!広告アカウントを発行する場合、自身が保有するWEBサイトのURL情報が必須になります。
②Yahoo!広告アカウントの発行手続きでは、広告主が本人か確認するために書類を用いた審査確認を行う場合があります。法人や個人で提出する書類がことなりますので下記参考情報から事前に準備をしておきましょう。
参考:Yahoo!広告ヘルプ|本人確認書類について
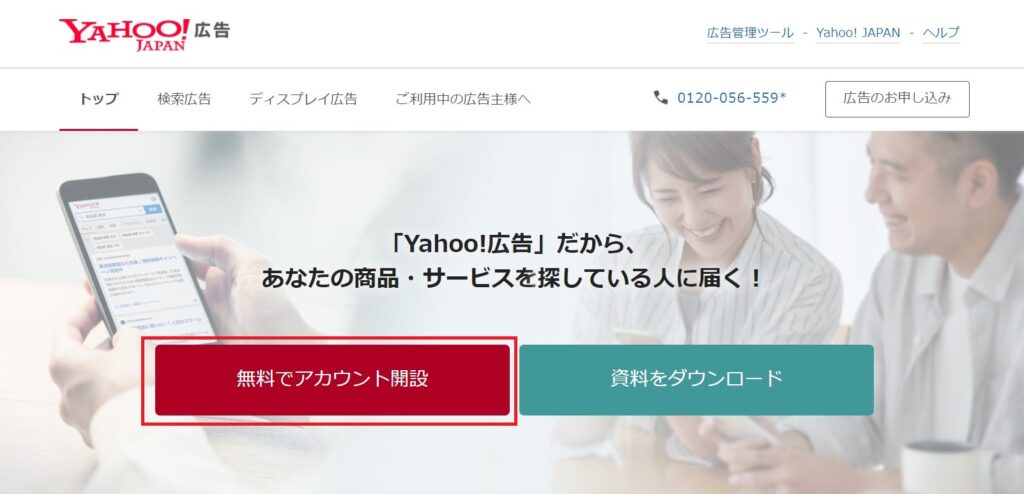
はじめに下記URLのYahoo!広告トップページで赤枠「無料でアカウント開設」をクリックします。
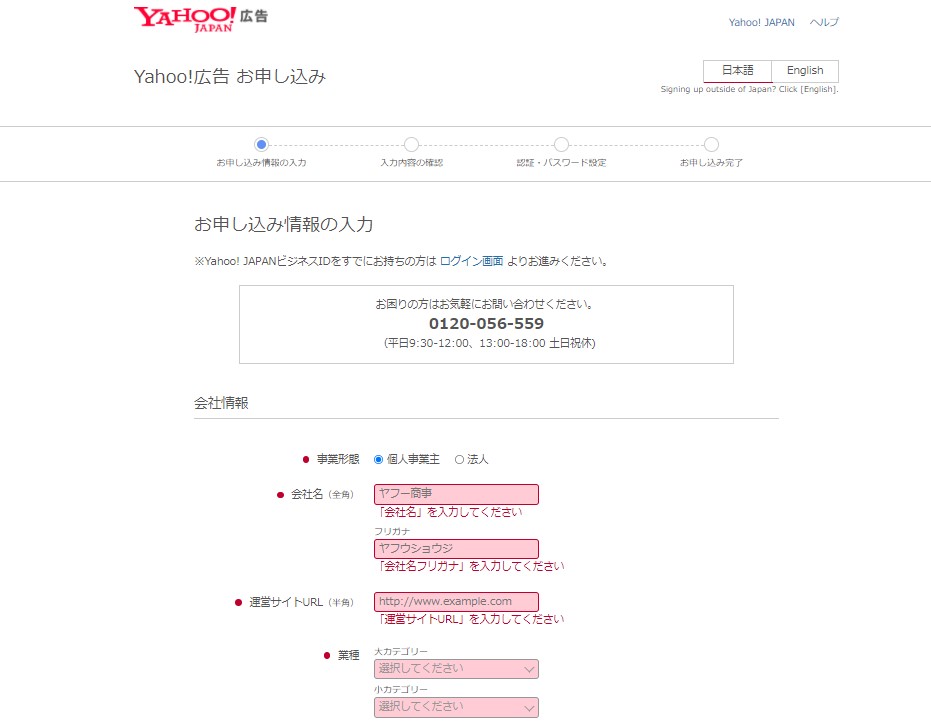
次のページで広告アカウント申込者の情報を入力していきます。
①事業形態・・・法人または個人をチェックで選択します
②企業形態・・・法人の場合のみ企業形態(株式会社や有限会社など)を選択します
③企業形態の位置・・・企業形態の位置(前後)を選択します
④会社名 ・・・会社名(屋号名)とフリガナを入力します
⑤運用サイトURL・・・自社が保有するサイトのURLを入力します
⑥業種 ・・・業種の大カテゴリ・小カテゴリをそれぞれ選択します。
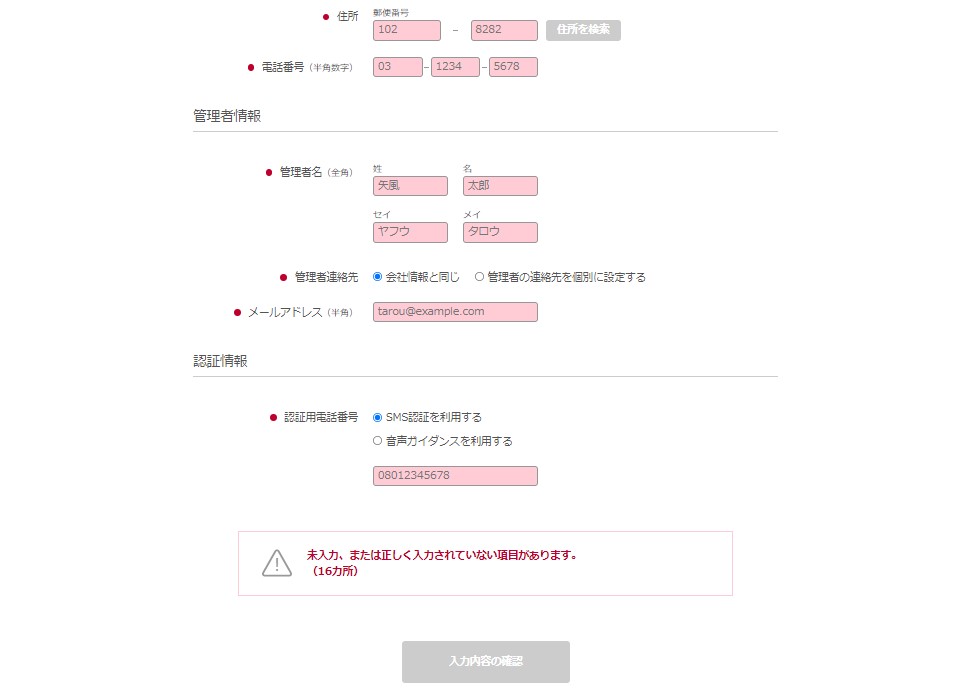
⑦住所 ・・・会社・事務所の住所を入力します
⑧電話番号・・・電話番号を入力します
⑨管理者名・・・広告管理者の名前・フリガナを入力します
⑩管理者連絡先・・・管理者の連絡先を会社情報と同じか異なるかをチェックします
⑪メールアドレス・・・管理者のメールアドレスを入力します
⑫認証用電話番号・・・認証情報を受信するための電話番号を入力します。
上記内容を全て入力完了したら「入力内容の確認」をクリックします。
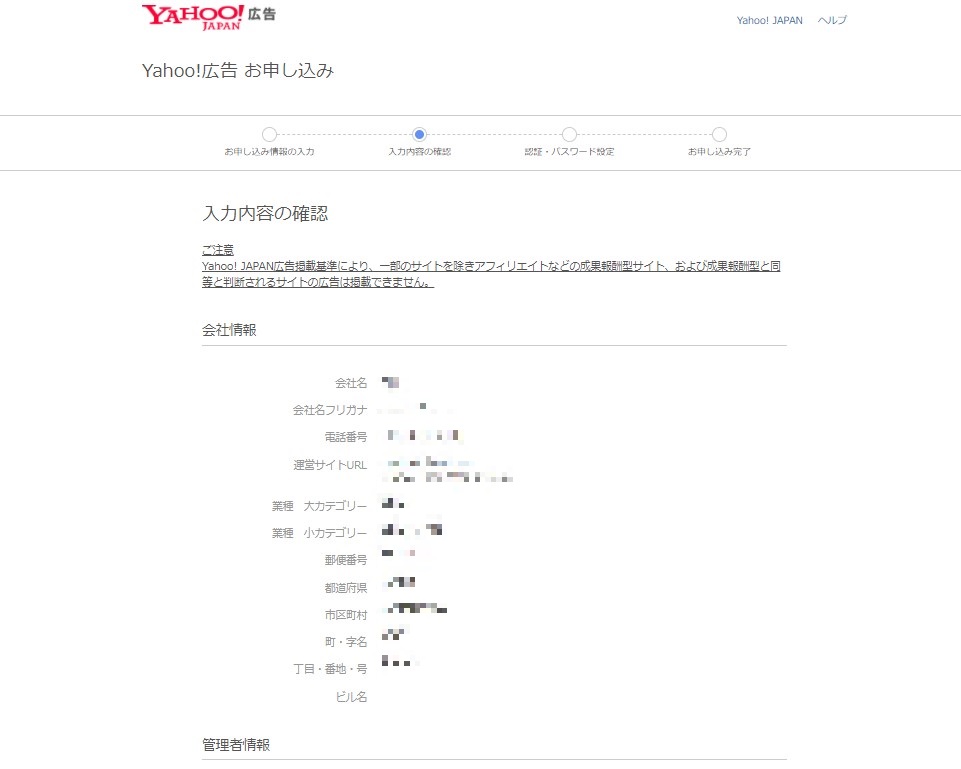 次に入力情報確認画面のページが表示されますので、入力内容に間違いがないか確認をします。
次に入力情報確認画面のページが表示されますので、入力内容に間違いがないか確認をします。
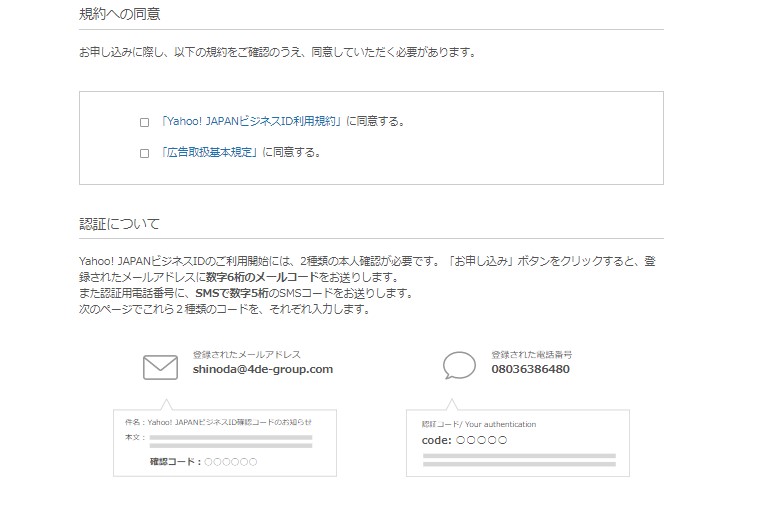 入力情報に間違いなければそのまま下に進んでいき、上記Yahoo!広告に関する各規約への同意にチェックし、
入力情報に間違いなければそのまま下に進んでいき、上記Yahoo!広告に関する各規約への同意にチェックし、
CAPTCHAのキーワードを入力したら「申し込む」をクリックします。
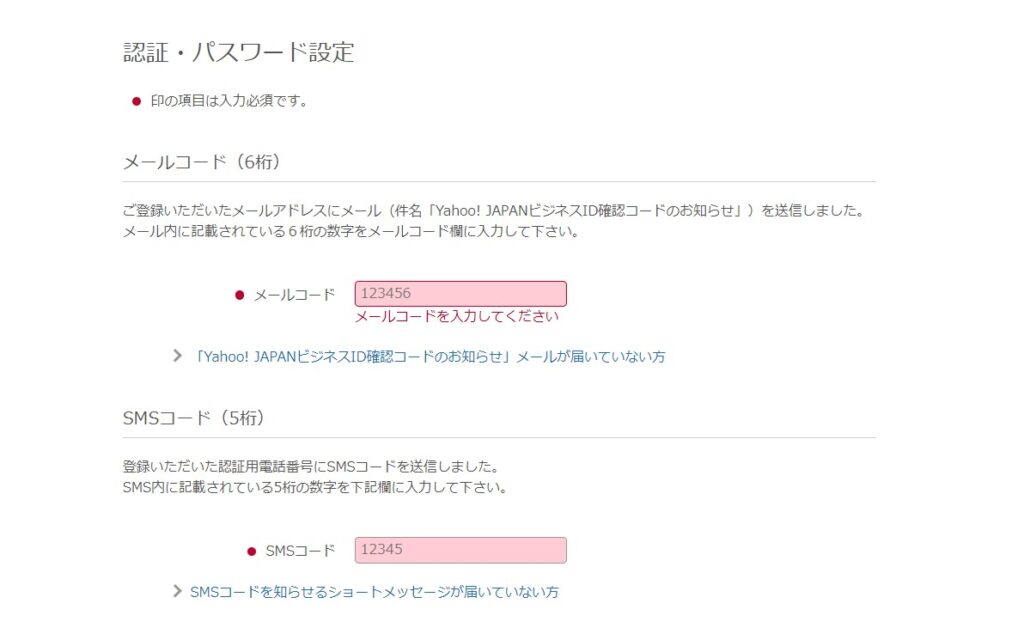 その後、登録したメールアドレスに数字6桁のメールコード、認証用電話番号に数字5桁のSMSコードが届くので、上記各入力箇所に入力します。
その後、登録したメールアドレスに数字6桁のメールコード、認証用電話番号に数字5桁のSMSコードが届くので、上記各入力箇所に入力します。
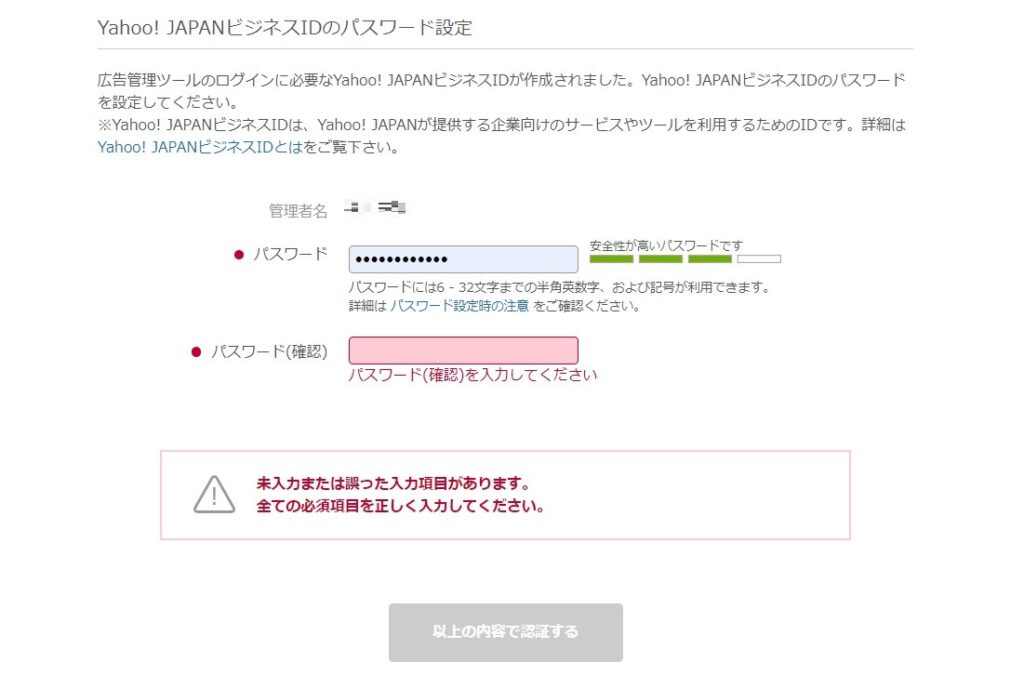 次に、Yahoo!JAPANビジネスIDのパスワード(ログイン時に必要)を設定し「以上の内容で認証する」をクリックします。
次に、Yahoo!JAPANビジネスIDのパスワード(ログイン時に必要)を設定し「以上の内容で認証する」をクリックします。
あとは広告運用方法を選択する画面で「自分で設定/運用する」広告運用ツールを選択して、利用を開始するサービス「検索広告」「ディスプレイ広告」のどちらかを選択すれば広告アカウントの作成が完了です。
※利用を開始するサービスはあとから広告管理画面上で変更できるので上記どちらのサービスを選択しても問題ありません。
広告費用支払いの設定
広告アカウントの作成が終わったら、次は広告費用の支払いを行います。
Yahoo!広告の広告支払い方法は基本的に広告掲載前支払いで、支払い方法は「クレジットカード支払い」か「銀行振込」の2通りあります。
①クレジットカードでの支払い設定
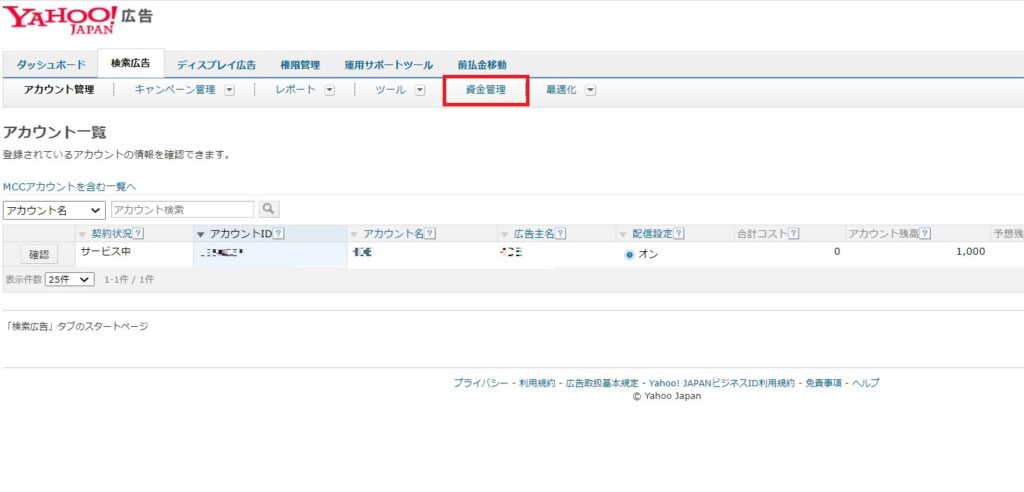 Yahoo!広告管理画面上にあるカテゴリの「ダッシュボード」横にある「検索広告」カテゴリをクリックして、上記画面の赤枠「資金管理」をクリックします。
Yahoo!広告管理画面上にあるカテゴリの「ダッシュボード」横にある「検索広告」カテゴリをクリックして、上記画面の赤枠「資金管理」をクリックします。
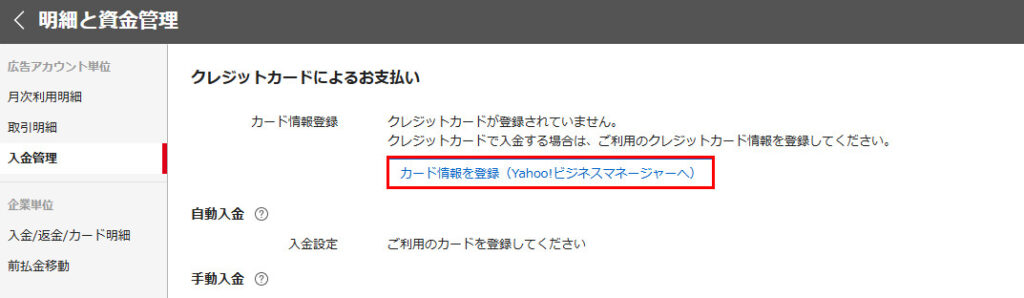
次ページに移動したら、上記クレジットカードによるお支払いの赤枠「カード情報を登録」をクリックした先のページで指定されたクレジットカード情報を入力して設定します。
<クレジットカード支払い設定ポイント>
クレジットカードでのお支払い方法には、アカウント残高が減少すると自動的に入金が行われる「自動入金」、 設定した金額を月に1回、毎月1日に入金する「自動入金(月定額一括入金)」、お客様がその都度手続きを行う「手動入金」の中から選択できます。
②銀行振込での支払い設定
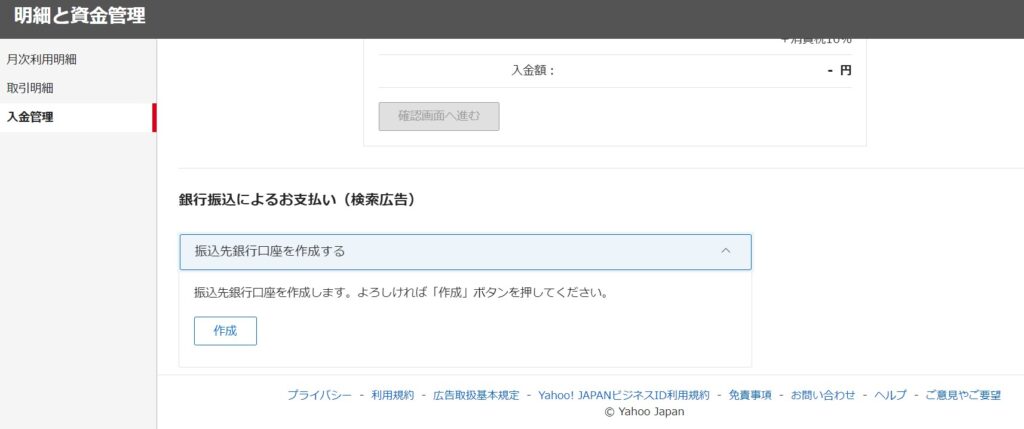
銀行振込設定の場合もクレジットカード設定同様に管理画面「資金管理」をクリックした後のページで行うことができます。
クレジットカード設定情報の下に上記銀行振込によるお支払い(検索広告)の「振込先銀行口座を作成する」⇀「作成」と順にクリックします。
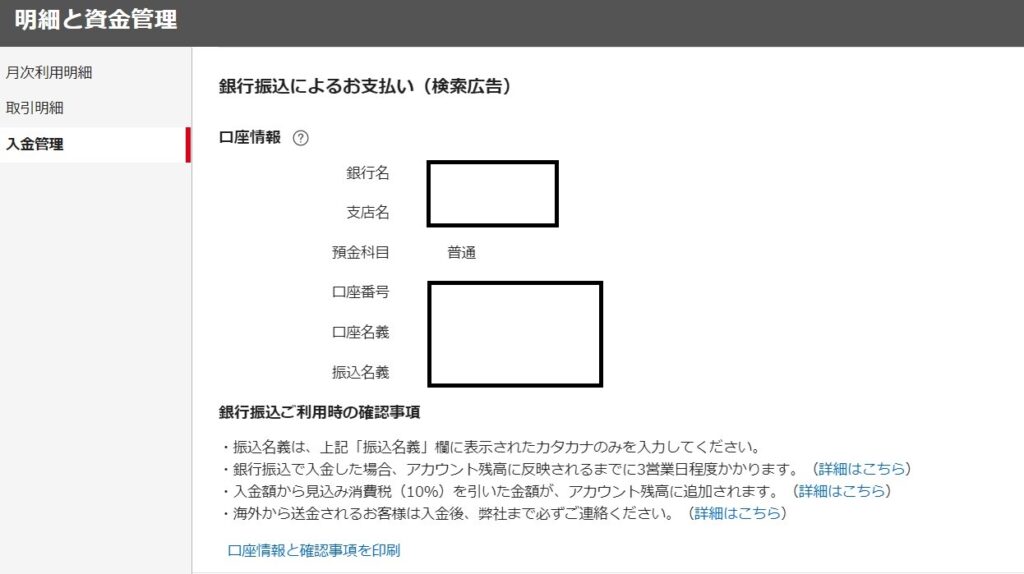
すると振込先銀行口座情報が表示されますので、保存する場合は「口座情報と確認事項を印刷」をクリックして印刷保存してください。
注意:振込先銀行口座はアカウントごとに異なるため、複数アカウントを保有する場合は画面左上のプルダウンメニューで選択されているアカウントが入金対象として正しいか必ず確認しましょう。
クレジットカードまたは銀行振込での設定が終われば、支払い設定は完了です。
広告キャンペーンの作成
広告アカウント登録・支払い方法の設定が終わったらいよいよ検索広告の作成を進めていきます。
まずは、広告の「キャンペーン」から作成していきましょう。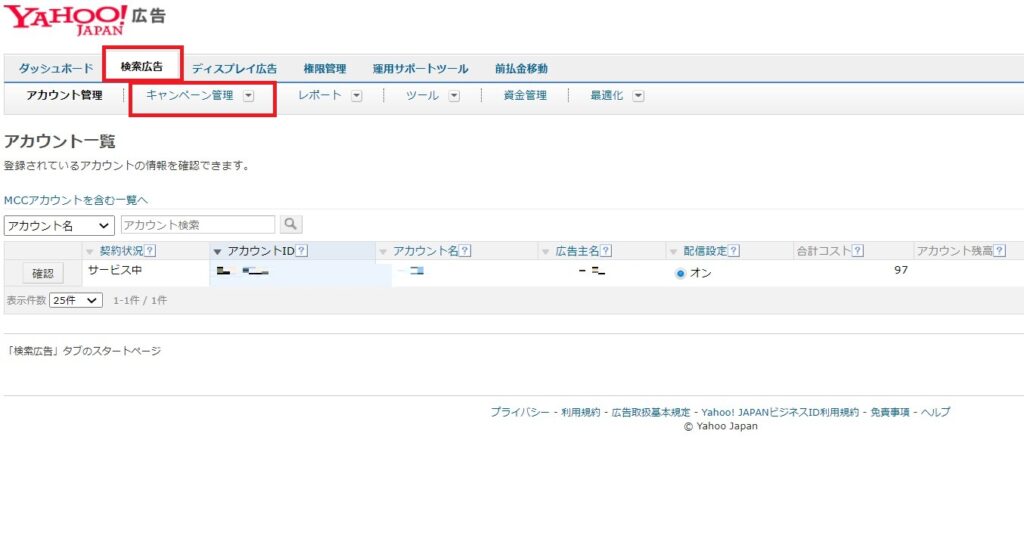 最初にYahoo!広告管理画面上部にある「検索広告」をクリックして検索広告管理画面に移動し、「キャンペーン管理」をクリックします。
最初にYahoo!広告管理画面上部にある「検索広告」をクリックして検索広告管理画面に移動し、「キャンペーン管理」をクリックします。
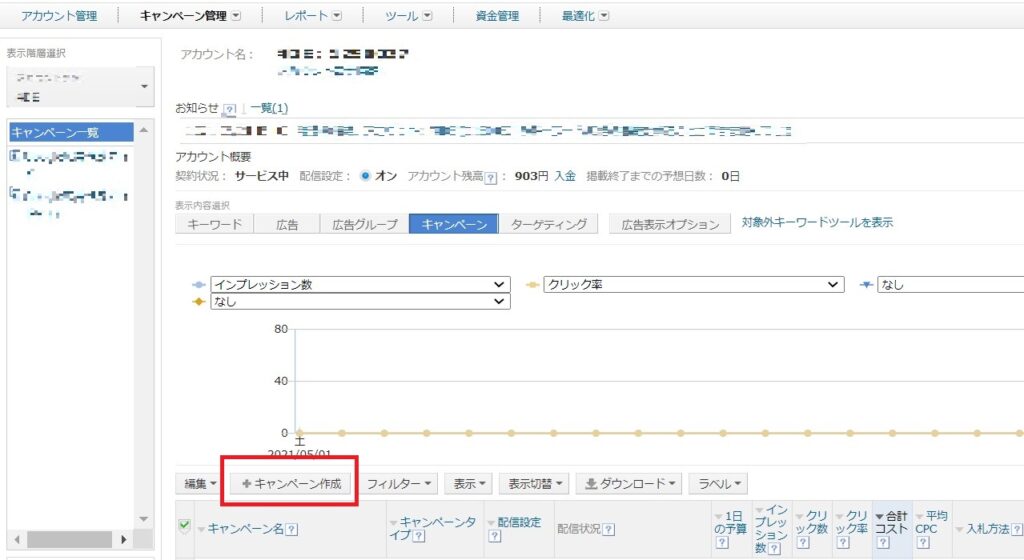
キャンペーン管理の画面に移動したら、次は赤枠「+キャンペーン作成」をクリックします。
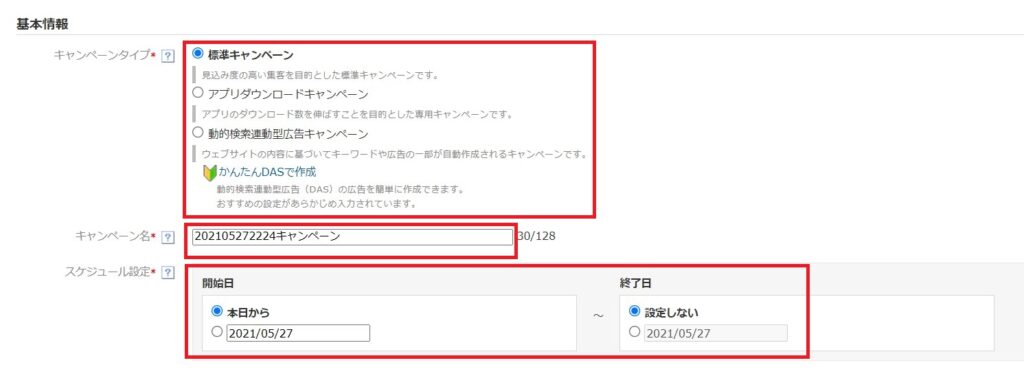
キャンペーン作成の画面では「基本情報」「予算と掲載条件」「ターゲティング設定」「その他の設定」で構成されており、「その他の設定」以外の項目は基本必須で設定します。
まずは「基本情報」の上記項目を入力設定していきます。
①キャンペーンタイプ
キャンペーンタイプは「標準キャンペーン」「アプリダウンロードキャンペーン」「動的検索連動型広告キャンペーン」の3種類から選択します。自身ですべて設定して検索広告を作成する場合は「標準キャンペーン」を選択します。
②キャンペーン名
キャンペーン名は広告掲載後に管理がしやすい分かりやすい(広告目的・サービス名など)名前に変更しましょう。
③スケジュール設定
広告掲載開始日・終了日を設定しましょう。
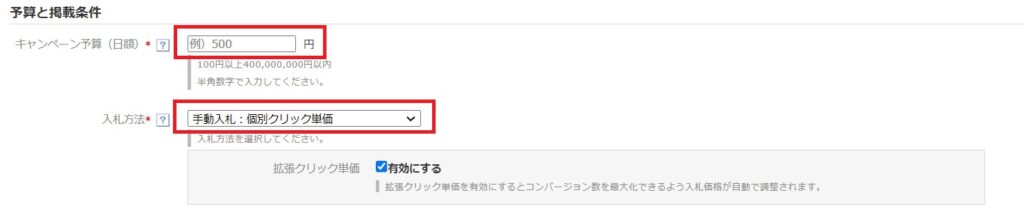
次に予算と掲載条件の設定を行います。
④キャンペーン予算
キャンペーン予算は広告1日あたりにかけられる費用の設定を行います。
1,000と入力した場合、1日の広告費用は1,000円となります。
※キャンペーン予算で設定した金額はあくまで目安になるため、クリックが集中した場合やキーワードや広告グループの入札価格が高い場合設定予算を超過する場合もあります。
⑤入札方法
Yahoo!検索広告ではユーザーが検索を行い広告が表示される毎に、オークション方式で入札した各企業の広告掲載順位を決めています。その際の入札方法として「手動入札(自身で広告の入札単価を設定する)」または「自動入札(Yahoo!の学習機能で自動的に入札単価を調整する)」の2通りの入札方法から選択します。
注意:自動入札の場合、入札単価を設定する手間が省けるメリットがある反面、一定の学習期間が必要なため効果が不安定になるデメリットがありますので、初めは手動入札で作成することをオススメします。
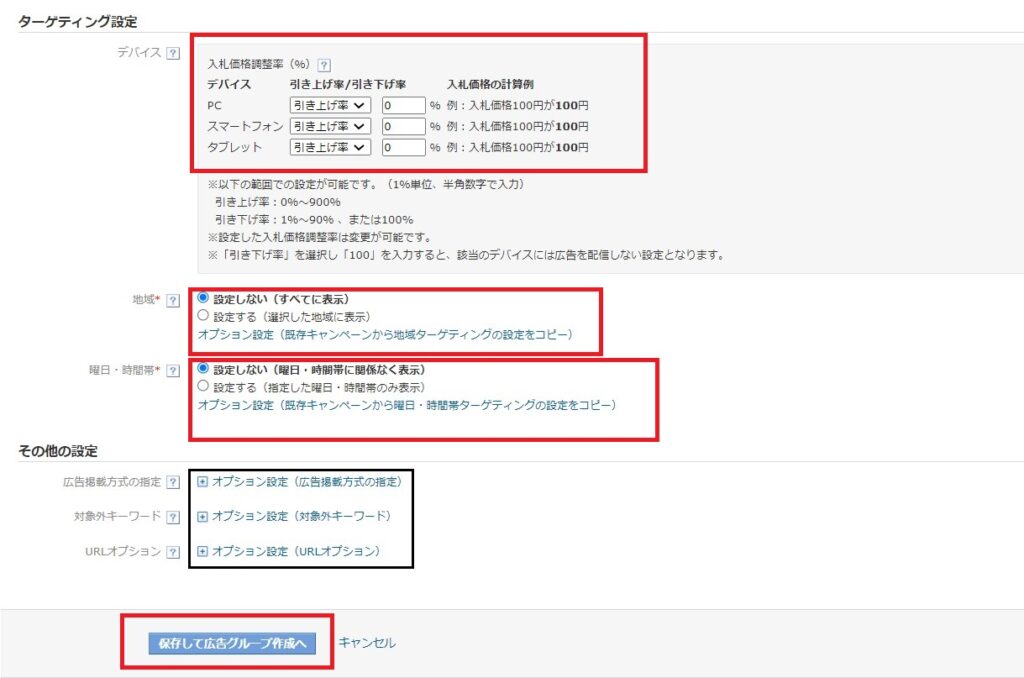
次に、ターゲティング設定を進めていきます。
⑥デバイス
デバイス項目では、PC・スマホ・タブレットそれぞれのデバイス事で入札価格の割合を調整することができます。
調整方法は「引き上げ・引き下げ率」と「その割合(%」)で行います。
初めはどのデバイスから多く広告クリックされるのか分かりませんので、この項目は変更せずそのまま次の設定を進めて大丈夫です。※広告作成後も変更可能です。
例:スマホからのアクセスの多いサイトであれば、スマホの引き上げ率に50と入力すれば、
入札単価を100円で設定している場合150円となり、他のデバイスよりも入札単価を上げ調整できます。
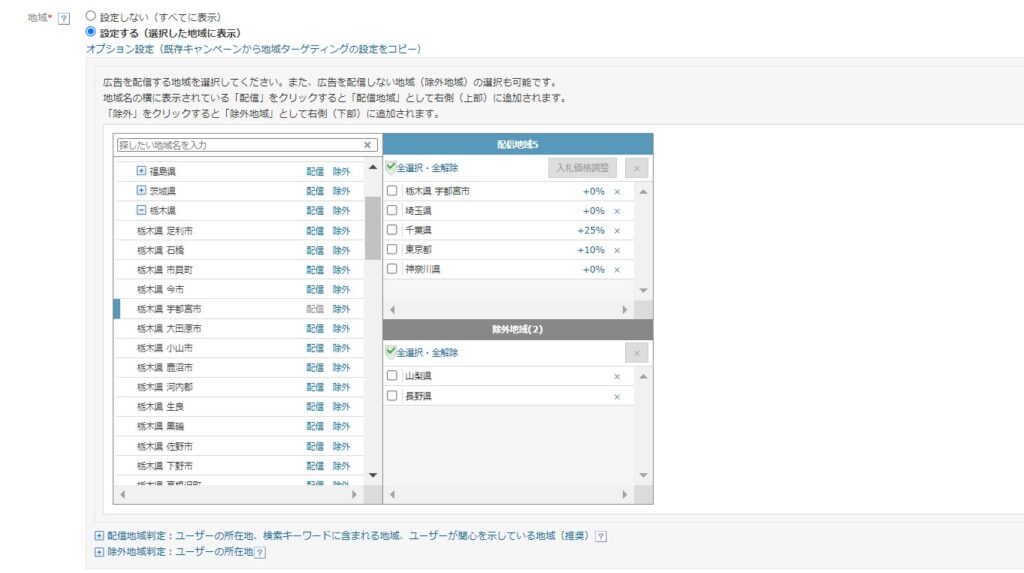
⑦地域
地域項目ではターゲットの広告配信エリアを設定することができます。
「設定しない」場合は地域を限定しないで配信でき、「設定する場合」上記のように各都市まで配信エリアを絞って配信ができます。
併せて配信をしないエリアは「除外地域」として指定することも可能です。
※広告作成後も変更できます。
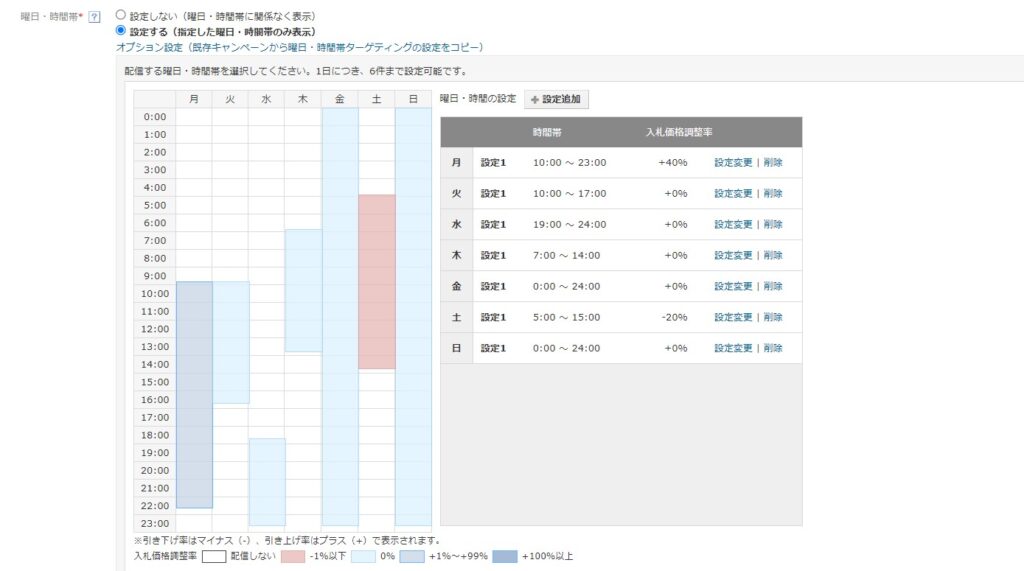
⑧曜日・時間帯
曜日・時間帯では、ターゲットのライフスタイルや広告クリックの多い曜日時間帯に絞って広告配信を行う設定ができます。
上記のように曜日ごとに配信時間を限定することができるため、効果的な広告配信が見込めます。
※広告作成後も変更できます。
「デバイス」「地域」「曜日・時間帯」の設定が終われば、キャンペーンの基本的な作成は完了ですが、「その他の設定」項目でも先に設定しておくとラクになる項目がありますのでそちらも解説します。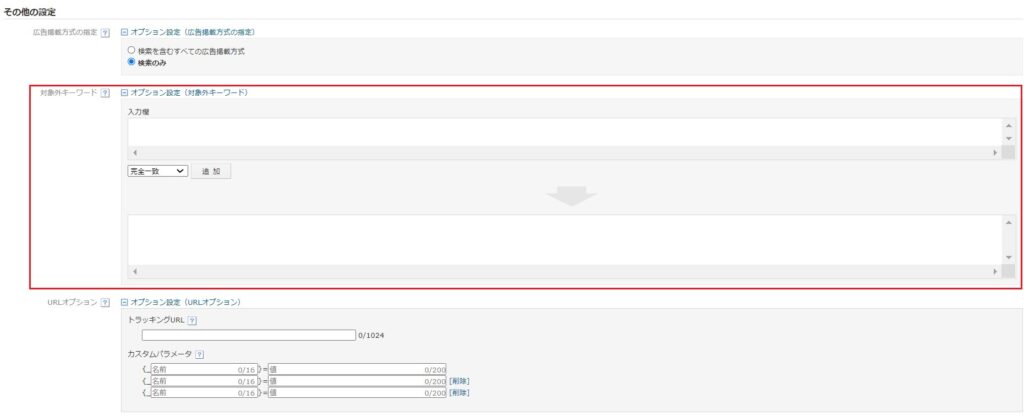
⑨対象外キーワード
対象外キーワードとは、ユーザーが検索するキーワード(検索クエリ)で広告表示をさせたくないキーワードを予め除外するための設定になります。
例えば:メンズアパレル専門店であれば「女性用」や「レディース」といったキーワードを予め入力欄に入力して対象外キーワードに登録します。
■その他の設定項目
(1)広告掲載方式の指定
この項目では検索広告の表示先を「検索を含むすべての広告掲載方式(Yahoo!検索トップページと関連サービス、Amebaなど提携先サービス内にも掲載される)」と「検索のみ(Yahoo!検索トップページのみ)」で選択することができます。
デフォルトで「検索を含むすべての広告掲載方式」に設定されていますが、広告掲載後の効果を見て関連サービスなどYahoo!検索エンジン以外の掲載先の効果が悪い場合、「検索のみ」に切り替えるなど使い分けます。
(2)URLオプション
URLオプションはYahoo!広告をGoogleアナリティクスなどで解析する際に使用するトラッキング用パラメータを、キャンペーン・広告グループなどそれぞれの単位で管理する場合に便利な機能です。
通常のパラメータ付与であれば、最終ページURLでパラメータ付URLの設定をする方法で問題ありません。
上記その他の設定も終わったら「保存して広告グループ作成へ」をクリックして、広告グループの作成に進みましょう。
広告グループの作成
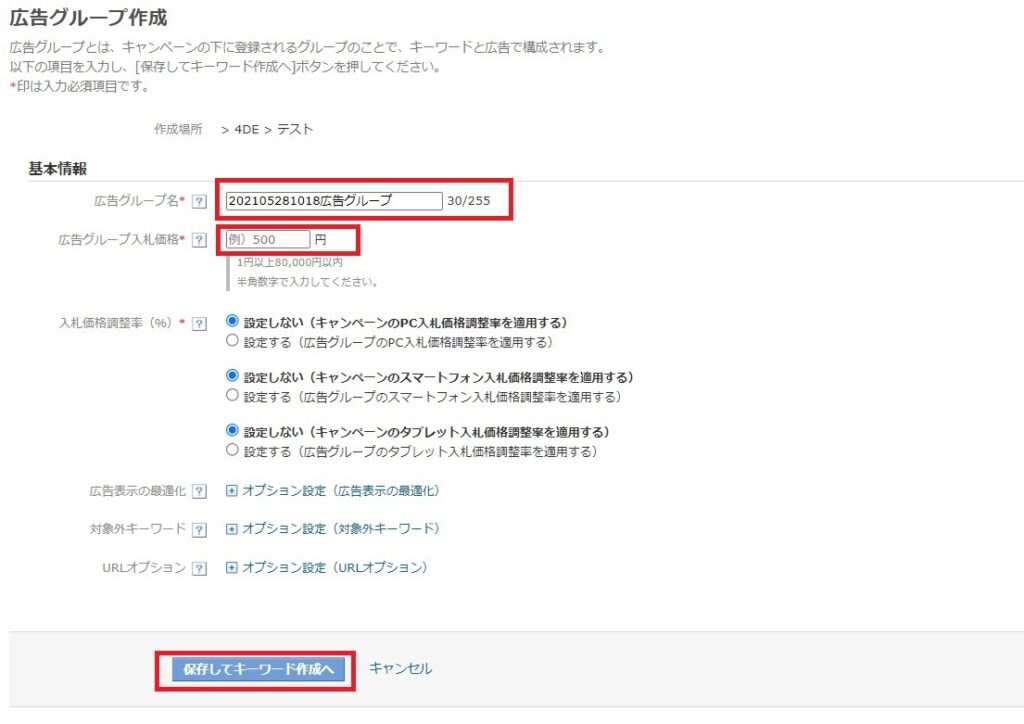
広告グループの作成画面ではおもに下記2項目の入力を行います。
①広告グループ名
広告グループ名はキャンペーン名同様に、管理がしやすい名前に変更します。
②広告グループ入札単価
広告グループ内での「広告キーワード」に対する入札単価(1クリックあたりの価格)を設定します。
ここの項目で入力した入札単価を基準にオークションで入札します。
※入札単価で設定した金額は目安になりますので、実際はオークション毎で入札単価が変動します。
その他「入札価格調整」「広告表示の最適化」「対象外キーワード」「URLオプション」はキャンペーン作成時と同じく状況に応じて後から設定しても問題ありません。
■広告表示の最適化
広告表示の最適化は、広告グループ内に広告を複数登録した際に、システムが自動的に効果の高い広告を高頻度で表示する機能のことです。広告表示を最適化では「最適化する」「最適化しない」のどちらかを選択します。
上記設定が完了したら、「保存してキーワード作成へ」をクリックします。
広告キーワードの設定
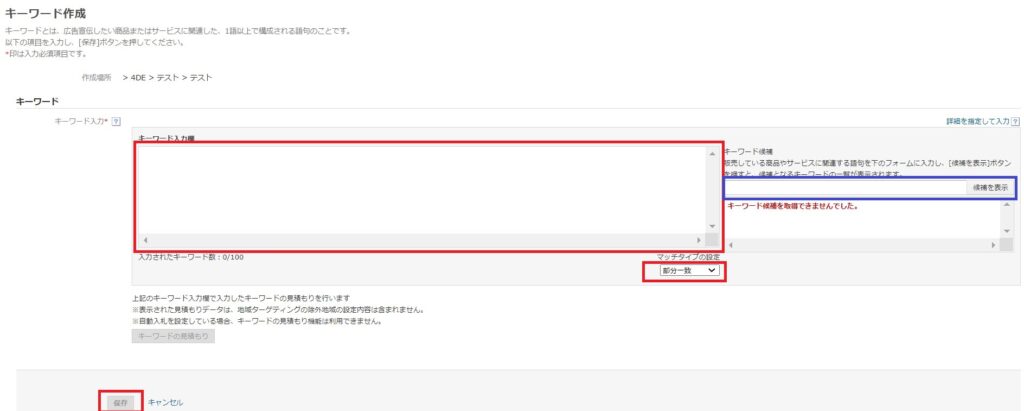 次に広告キーワードの設定を行います。
次に広告キーワードの設定を行います。
広告キーワードの設定は、広告表示させたいユーザーが検索に使用する可能性の高いキーワードを追加していきます。
また、広告キーワードは「マッチタイプ」と呼ばれる広告キーワードを拡張させる方法を用いて最適なキーワードを選定します。
こちら「マッチタイプ」は詳しく解説した記事もありますので、併せて参考にしてみてください。

2021.05.07
【選び方が重要!】2021年版キーワードマッチタイプ解説
すでにGoogle・Yahoo!広告の運用を進めている方が頭を悩める「キーワードのマッチタイプ」。 そんなマッチタイプの特徴やメリット、選...
広告キーワードの設定はキーワード欄に直接入力する、または上位画像青枠の「キーワード候補」にキーワードを入力して候補キーワードを自動で抽出し、その中から選定する2種類の方法があります。
■広告キーワード設定のポイント
Yahoo!広告のキーワード設定画面で、複数のマッチタイプを使用したキーワードを同時に設定する場合は、上記画像の右上にある「詳細を指定して入力」をクリックすると可能です。
広告キーワードの設定が完了したら。「保存」をクリックします。
広告文章の作成
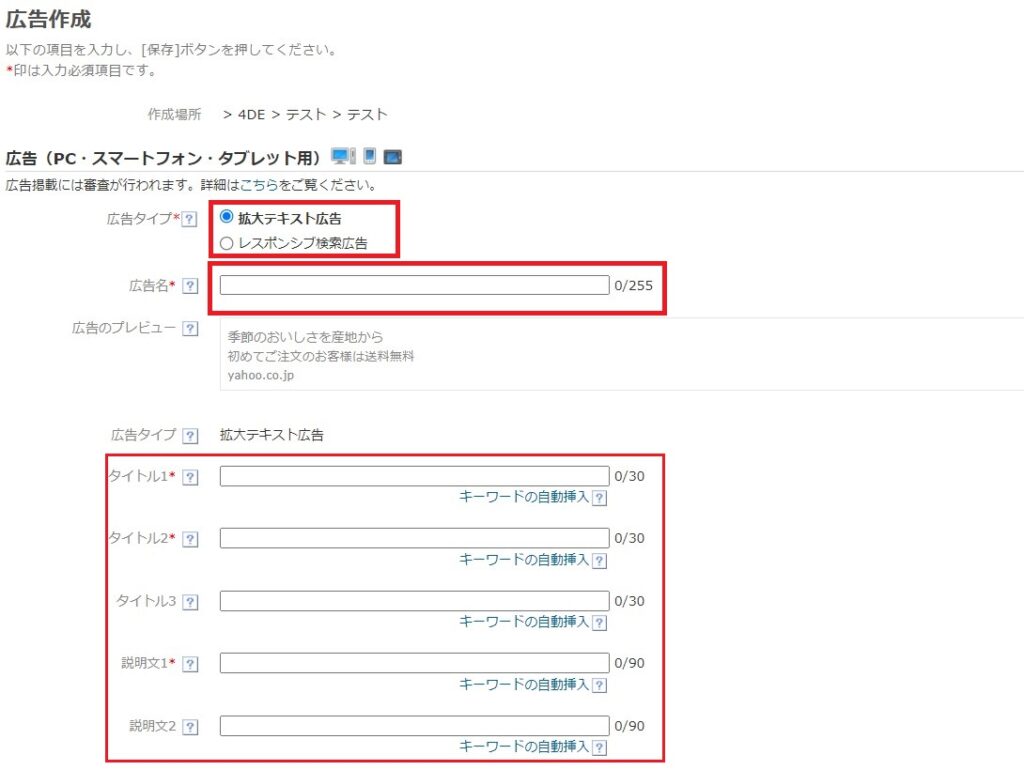
最後に広告文章の作成を行います。
まず初めに広告タイプを選択します。
広告タイプは手動で広告文章を作成する「拡大テキスト広告」と、複数の広告情報を入力すると検索内容に応じて自動で広告作成表示してくれる「レスポンシブ検索広告」があり、目的に合わせてどちらかを選択します。

広告パターンが2~3パターン程度、または固定した文章構成で広告掲載する場合は拡大テキスト広告をオススメします。
次に、「広告名」は広告管理がしやすい名前を入力します。
広告タイトル・説明文の作成については下記のようなルールがありますので、下記内容を確認しながら作成してみてください。
| タイトル | 上記青文字で表示される広告タイトルを作成します。 広告見出しは3つまで登録できますが、必須は2つになります。 広告見出しの文字数に制限があり、全角で15文字(半角の場合は30文字)以内でおさめる必要があります。 |
| 説明文 | 広告見出しの下に表示される広告の説明文情報を作成します。 説明文は2つまで登録できますが、必須は1つになります。 説明文の文字数にも制限があり、全角で45文字(半角で90文字)以内におさめる必要があります。 |

広告作成の注意点として、Google広告とは異なり作成完了した広告文章を後から変更を行うことができず新たに作成する必要があるため、予め文言修正がない状態で作成するようにすると効率的です
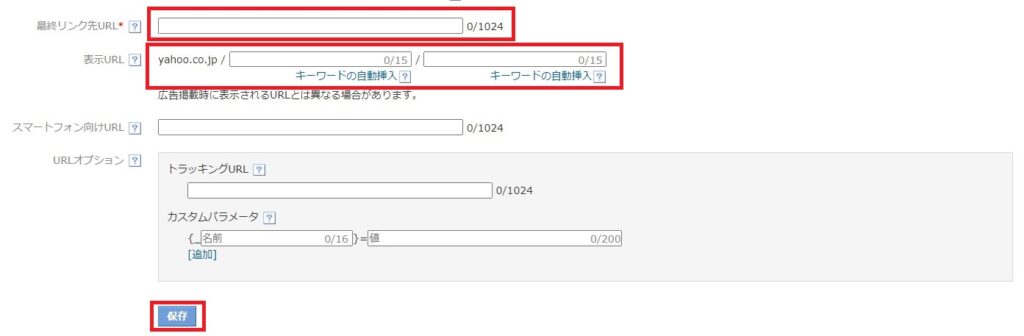
広告タイトル・説明文の作成が終われば最後に上記2項目の情報を入力します。
■最終リンク先URL
最終リンク先URLはユーザーが広告をクリックした先のサイトページURLをここに入力します。
■表示URL
表示URLとは、広告が表示された際に広告タイトル上に表示されるURL情報で、Yahoo.co.jp/の後に全角7文字で2種類ワードを自由に設定できます。
設定するワードは、広告先サイトや自社サービスの特徴やブランド名などユーザーが見て分かりやすいものを付けると効果的です。
例:Yahoo.co.jp/高級タルト/キルフェボン
ここまで入力が完了して「保存」をクリックすれば、Yahoo!検索広告の完成です!
作成作業お疲れ様でした!
コンバージョン計測タグの設定
Yahoo!広告が無事作成できたら、次は広告効果を計測するためのコンバージョンタグをWEBサイトに設置し、広告からの成果を管理画面で確認出来るようにしましょう。
コンバージョンタグの設置は現在様々な方法で行うことができますが、今回は私がオススメするGoogleタグマネージャーを使用した設定方法をご紹介します。
■Googleタグマネージャー(GTM)とは?
WEBサイト上の様々な解析を行うための計測タグを一括で管理できるGoogleが提供する無料ツールのことです。
GTMはYahoo!広告だけではなくGoogleアナリティクス、Google広告やFacebook広告のコンバージョンタグなど多くのタグを簡単に設置・管理できるため、使い方さえ覚えれば大変便利なツールです。
参考:Googleタグマネージャートップページ
①コンバージョンタグの発行
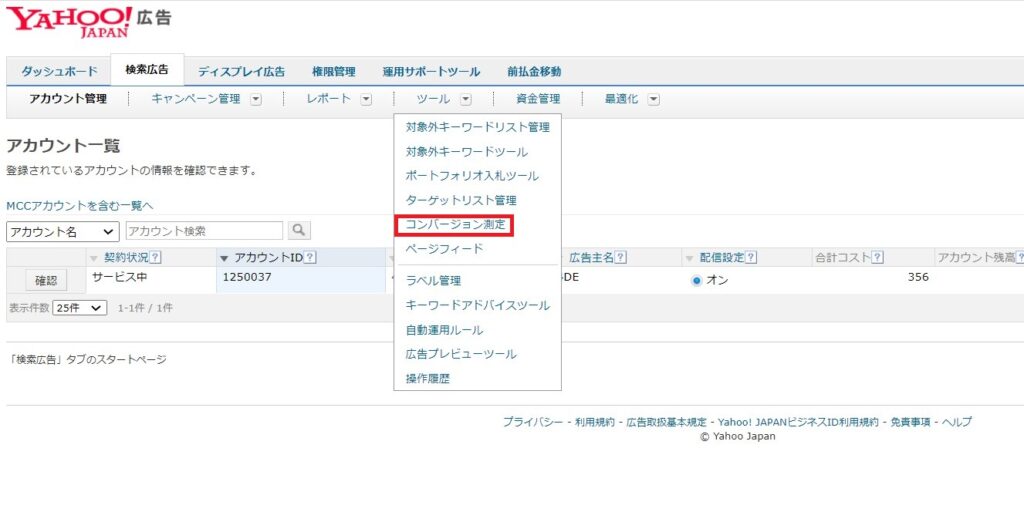 まずは広告管理画面の「ツール」下矢印をクリックして、赤枠「コンバージョン測定」をクリックします。
まずは広告管理画面の「ツール」下矢印をクリックして、赤枠「コンバージョン測定」をクリックします。
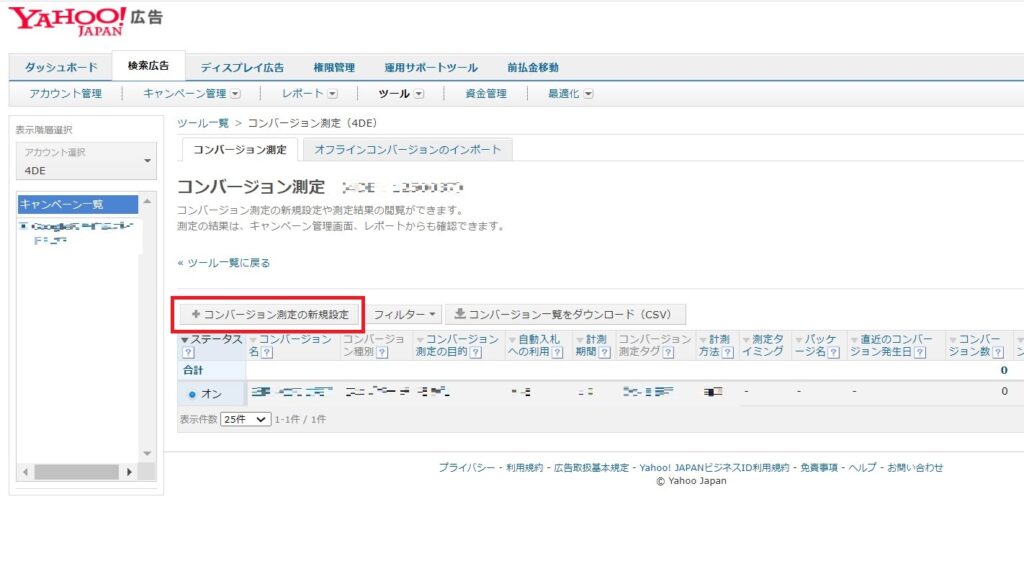 次に、「コンバージョン測定の新規設定」をクリックします。
次に、「コンバージョン測定の新規設定」をクリックします。
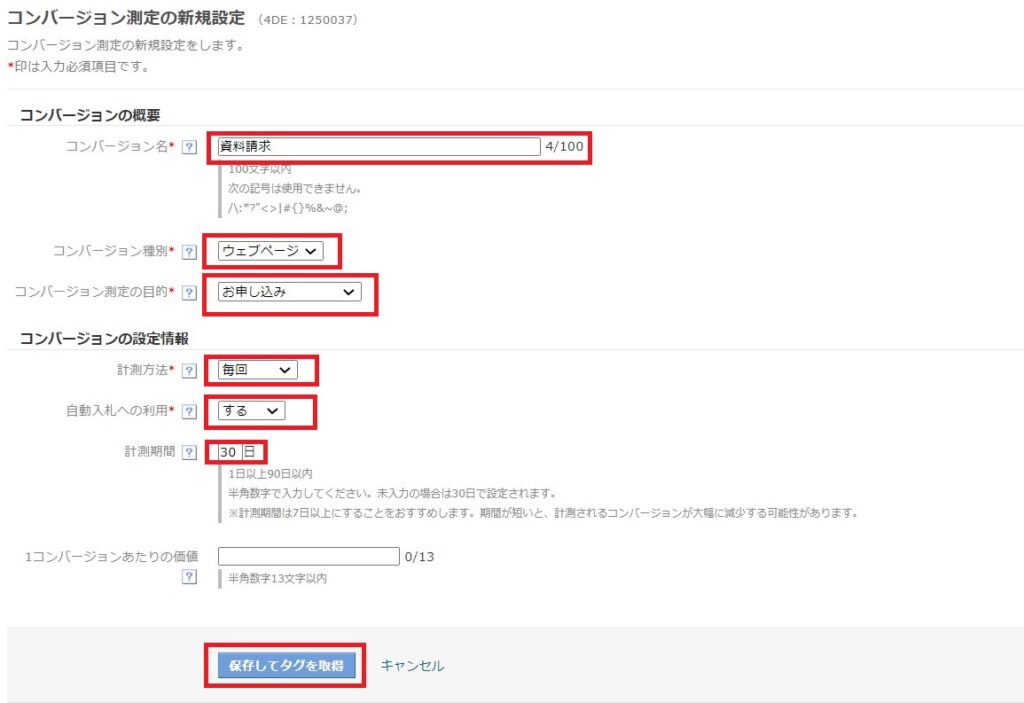
次にコンバージョン測定の詳細内容を設定していきます。
| コンバージョン名 | 広告で計測したいコンバージョン(●●申込・資料請求など)分かりやすい名前に設定します。 |
| コンバージョン種別 | ウェブサイト・アプリ・電話・インポートなどコンバージョン種別を選択します。 ウェブサイト上の測定の場合、ウェブサイトのままで問題ありません。 |
| コンバージョン測定の目的 | 購入や申込といったコンバージョン測定目的をプルダウンから選択します。 |
| 計測方法 | コンバージョン毎の計測か初回のみの計測かを選択します。 例えば会員登録のコンバージョンを計測する場合「初回」を選択します。 |
| 自動入札への利用 | コンバージョン数値を使用した自動入札を利用する場合は「する」を選択します。 |
| 計測期間 | 広告クリックなど広告へアクションしたユーザーがコンバージョンするまでの計測期間を設定します。 車や不動産など広告アクションからコンバージョンするまでの期間が長い業界の場合計測期間を長めに設定することがあります。 ※特に自社で定めていない場合30日で大丈夫です。 |
| 1コンバージョンあたりの価値 | 1コンバージョンあたりで発生する価値が決まっている場合、その金額を入力します。これにより、発生した価値の総計をレポートなどで確認できます。 ※金額が決まっていない場合は空欄で進めても問題ありません。 |
上記の項目を入力選択したら、「保存してタグを取得」をクリックします。
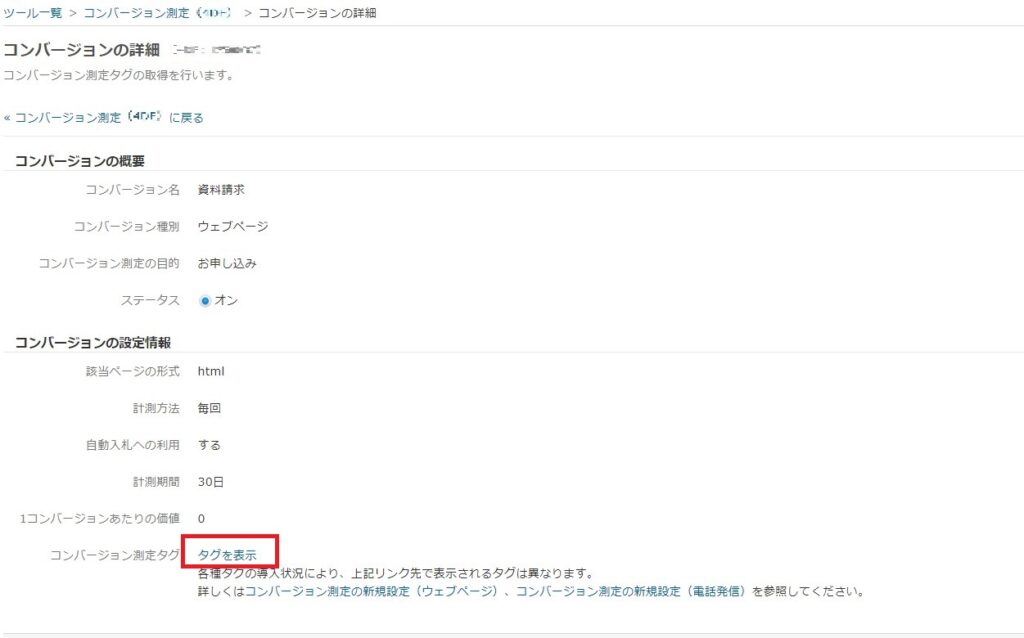
次のページで作成したコンバージョンの詳細情報が表示されるので、内容を確認して間違いがなければ赤枠「タグを表示」をクリックします。
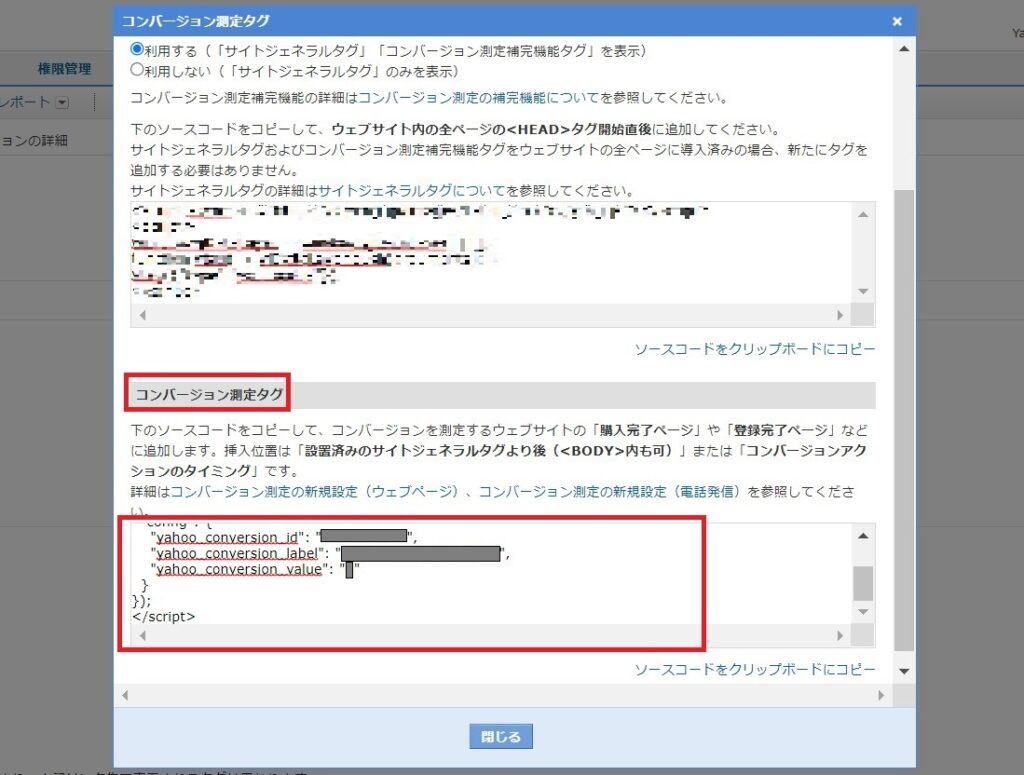
「タグを表示」をクリックすると上記Yahoo!広告のコンバージョンタグ(サイトジェネラルタグとコンバージョン測定タグ)が表示されるので、コンバージョン測定タグのソースコードをクリップボードにコピーして保存してください。
②Googleタグマネージャーでのコンバージョンタグ設定
通常Yahoo!広告のコンバージョンタグ設置では、WEBサイトのHTMLソースに直接サイトジェネラルタグ・コンバージョン計測タグを指定の場所に埋め込む必要がありますが、Googleタグマネージャーではタグ項目から2種のタグを選択し、必要情報を追記して「トリガー」と呼ばれるコンバージョンが発生する条件を選択するだけで簡単に設定ができます。
それではさっそくコンバージョンタグを設定していきましょう!
③Yahoo!広告サイトジェネラルタグの設定
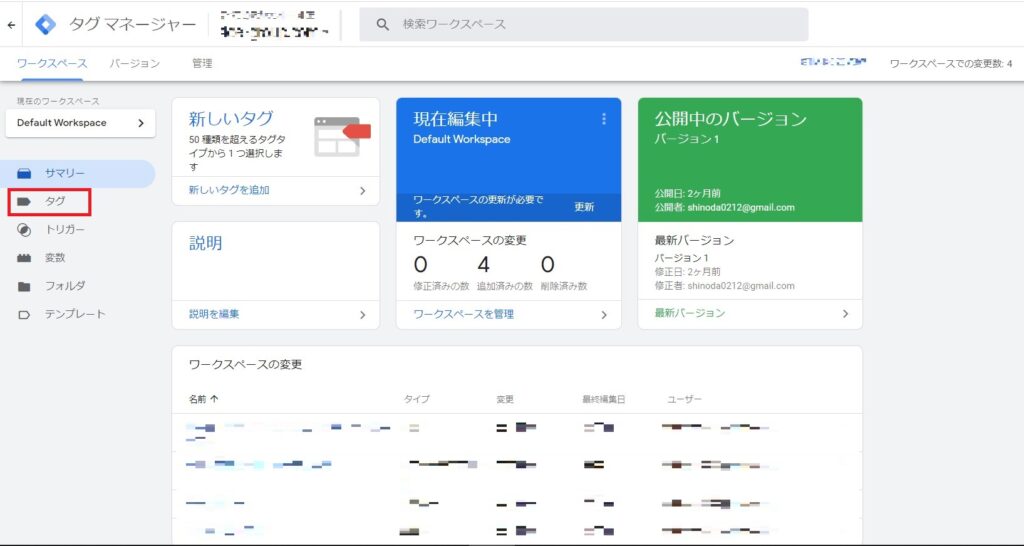
はじめにGoogleタグマネージャー管理画面の「タグ」をクリックします。
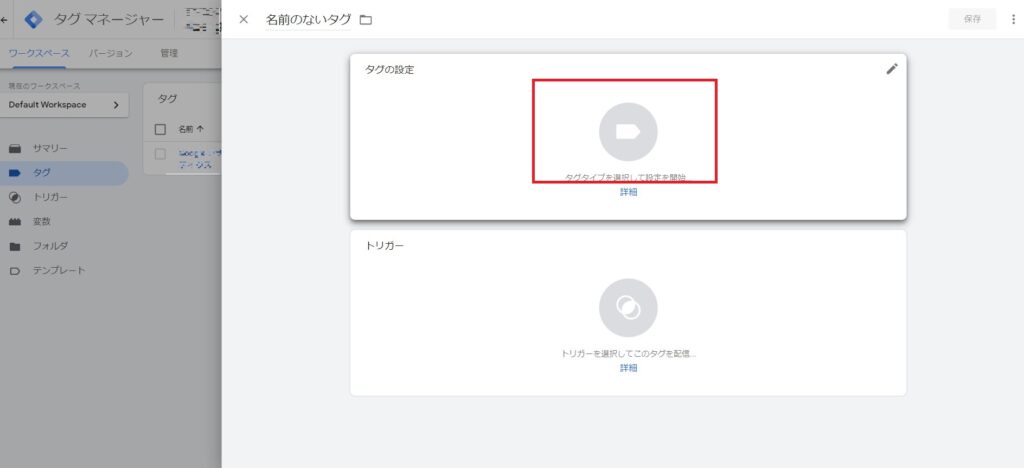
次にタグページの「新規」をクリックして上記画面が表示されたら、「タグタイプを選択して設定を開始」の箇所をクリックします。
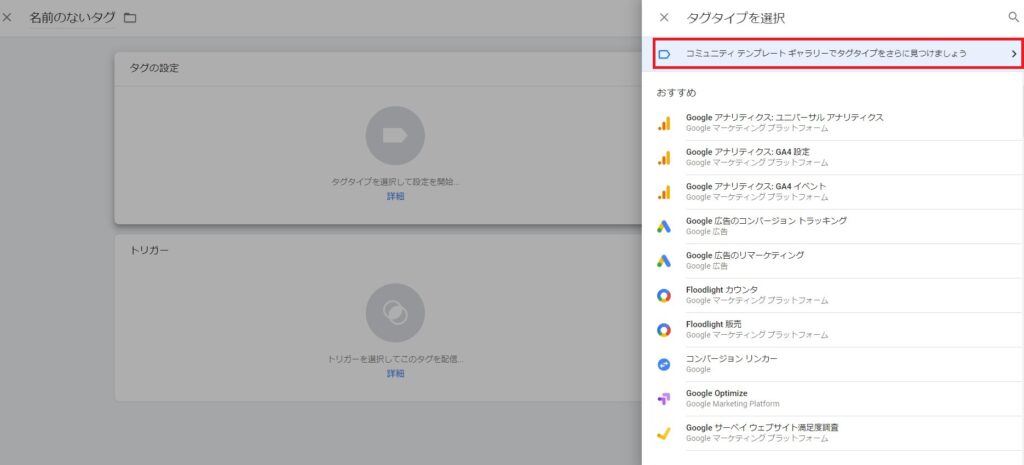
すると右側にタグタイプの一覧が表示されますので、赤枠「コミュニティテンプレートギャラリーでタグタイプをさらに見つけましょう」をクリックします。
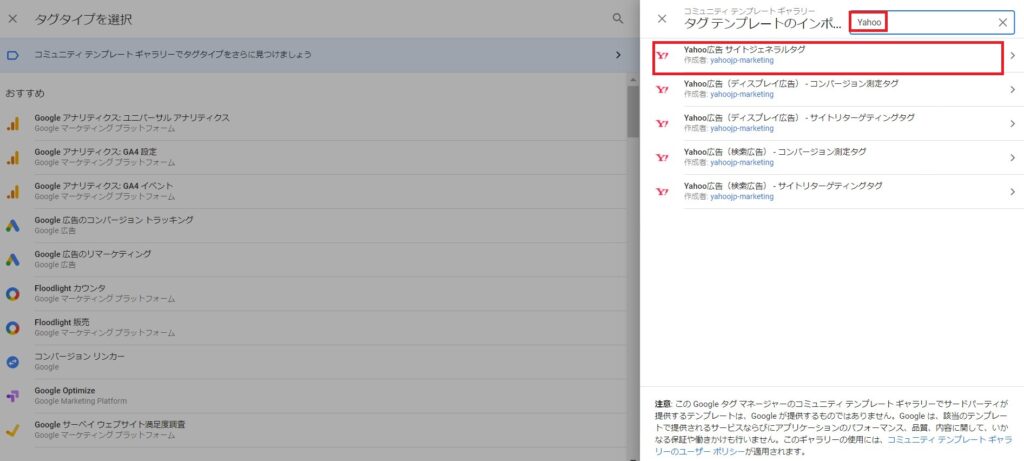
次に表示された一覧画面の右側にある「虫眼鏡アイコン」をクリックして赤枠のようにYahooと入力すると、上記Yahoo!広告サイトジェネラルタグ他、Yahoo!広告で使用するタグの一覧が表示されるので、サイトジェネラルタグをクリックします。
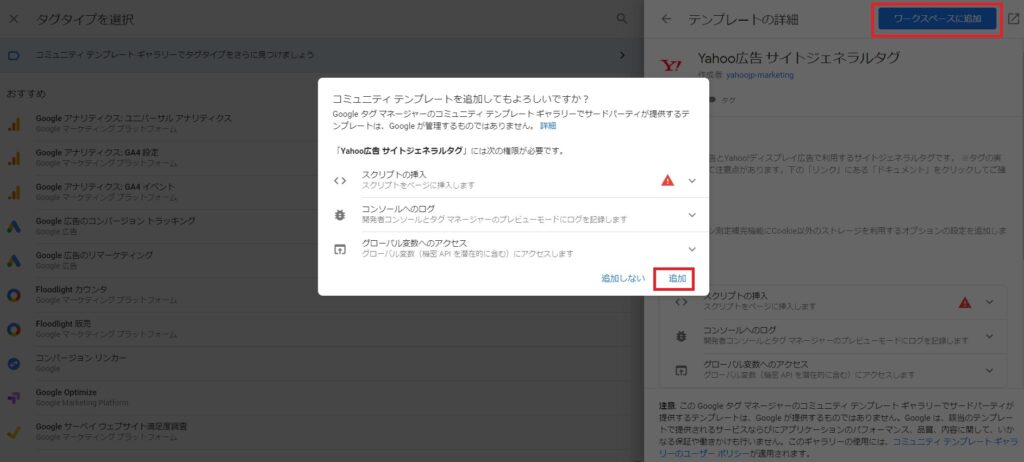
次の表示画面では右上「ワークスぺースに追加」をクリックして、上記画面「追加」をクリックします。
これで「タグ」の設定は完了です。
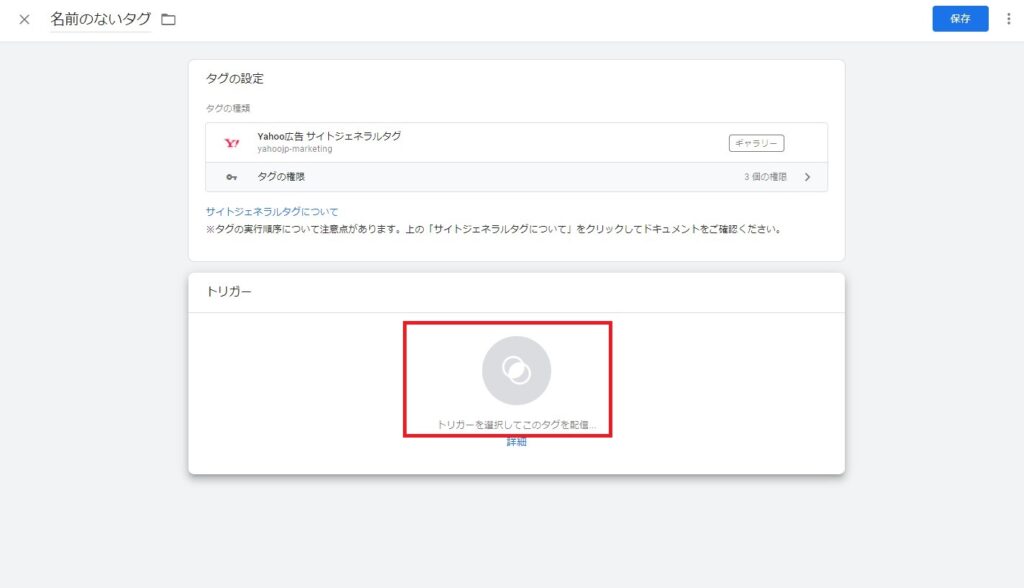
続いて「トリガー」の設定を行っていきます。
上記「トリガーを選択してこのタグを配信」箇所をクリックします。
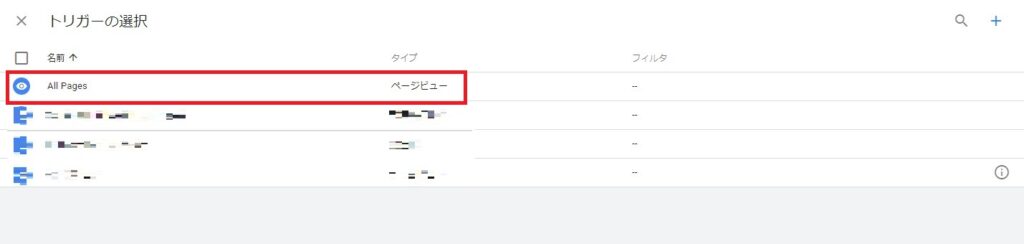
Yahoo!広告のサイトジェネラルタグはWEBサイト全てのページに設置する必要があるため、トリガーの「All pages」をクリックします。
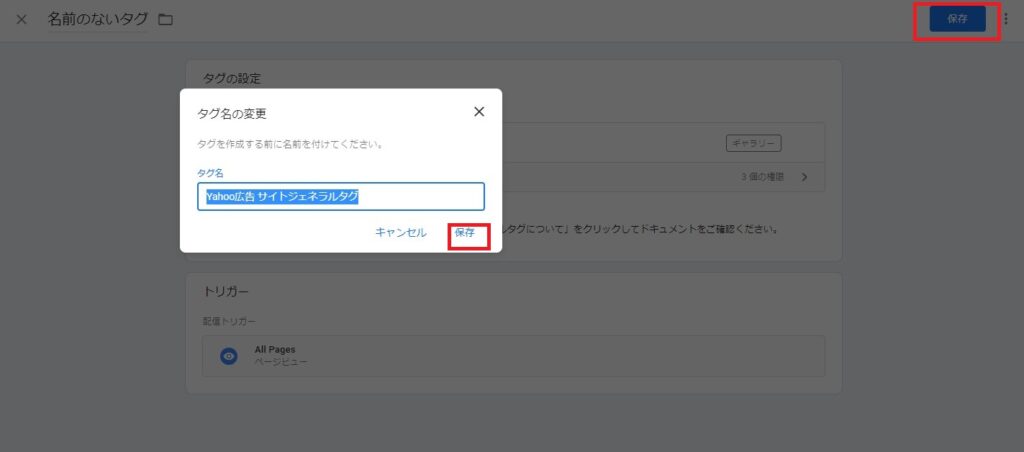
タグとトリガー両方の設定が完了したら、右上「保存」をクリックして上記画面の「保存」をクリックすれば、Yahoo!広告サイトジェネラルタグの設定は完了です。
ただし、サイトジェネラルタグ設置だけでは指定するコンバージョンをまだ計測できないため、併せてコンバージョン計測タグの設置もおこないます。
④Yahoo!広告(検索広告)コンバージョン計測タグの設定
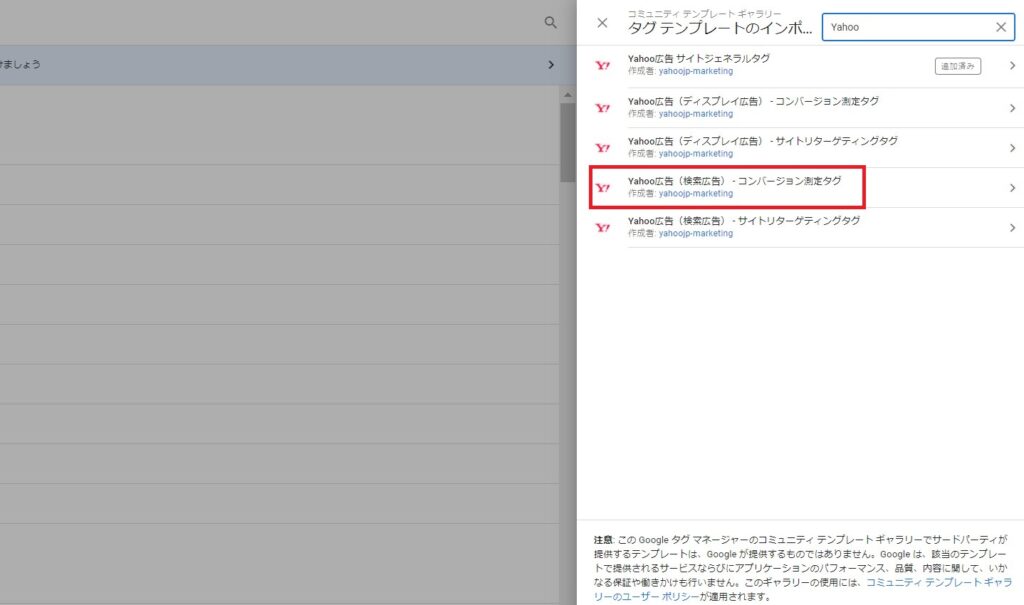
先程おこなったサイトジェネラルタグの作成と同じ流れで「コミュニティテンプレートギャラリー」でYahooと検索して表示されたタグ一覧から「Yahoo!広告(検索広告)コンバージョン測定タグ」をクリックします。
注意:コンバージョン測定タグ・リターゲティングタグは「検索広告用」「ディスプレイ広告用」に分かれており、間違ったタグを選択するとコンバージョン設定できないためタグ選択には注意してください。
サイトジェネラルタグと同じ流れで「ワークスペースに追加」をクリックします。
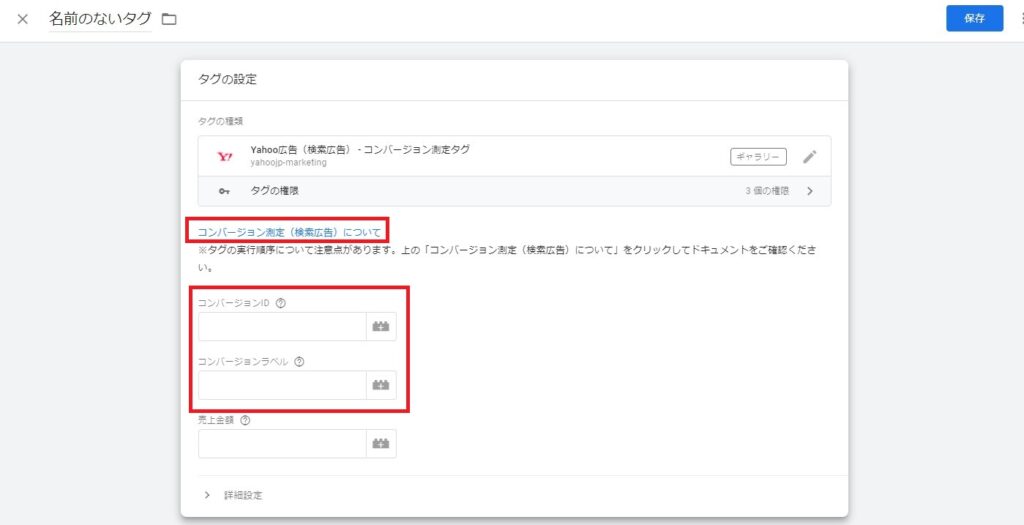
ワークスペースに追加をクリックしたら上記タグの設定画面になりますので、赤枠「コンバージョン測定について」をクリックし、赤枠「コンバージョンID」「コンバージョンラベル」を入力します。
この「コンバージョンID」と「コンバージョンラベル」は先程Yahoo!広告管理画面で保存したコンバージョン計測タグのソースコードに記載している「”yahoo_conversion_id”: “××××”,」「”yahoo_conversion_label”: “●●●●”,」の××××と●●●●の情報をそれぞれコピーして貼り付けます。
コンバージョン計測タグのコード入力が完了したら、つぎはトリガーの設定を行います。
コンバージョン計測タグは目的のコンバージョンアクションを計測したいページのみ設置すればいいため、トリガーに指定の計測ページを登録します。
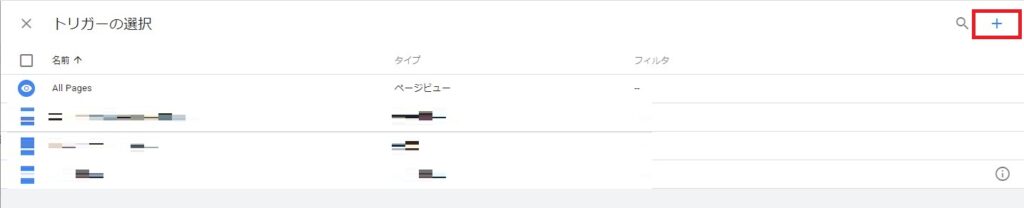
まず上記トリガーの選択画面の右上にある「+」ボタンをクリックします。
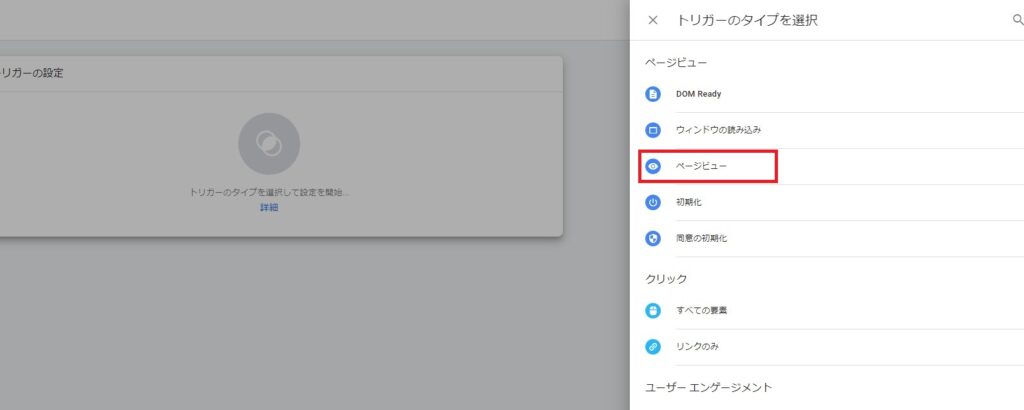
次の画面で「トリガーのタイプ選択して設定を開始…」をクリックすると上記画面が表示されますのでトリガータイプの中から指定したコンバージョン計測のタイミングにあったタイプをクリックします。
申込や会員登録、商品購入などサンクスページが表示されるタイミングをコンバージョンとする場合、「ページビュー」を選択します。
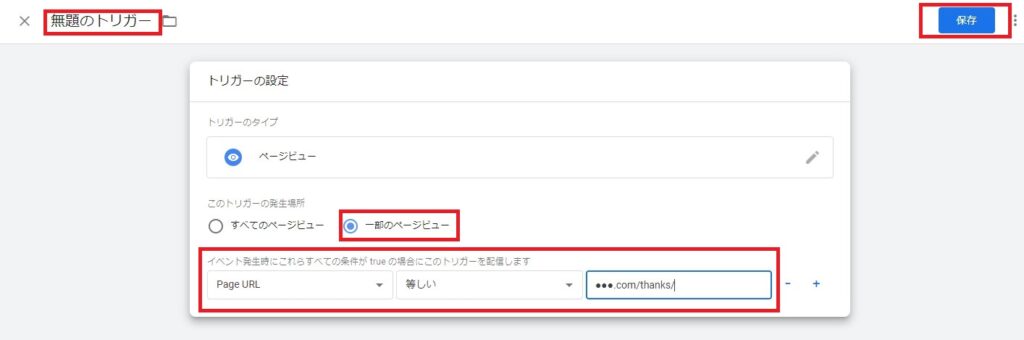
次の画面ではトリガー名を無題のトリガーから管理しやすい名前(サンクスページなど)に変更します。
また、このトリガーの発生場所を「一部のページビュー」、トリガーのコンバージョン計測ページ情報を上記のカテゴリに設定して指定URLを入力します。
全て入力が終われば「保存」をクリックしてトリガー設定の完了です。
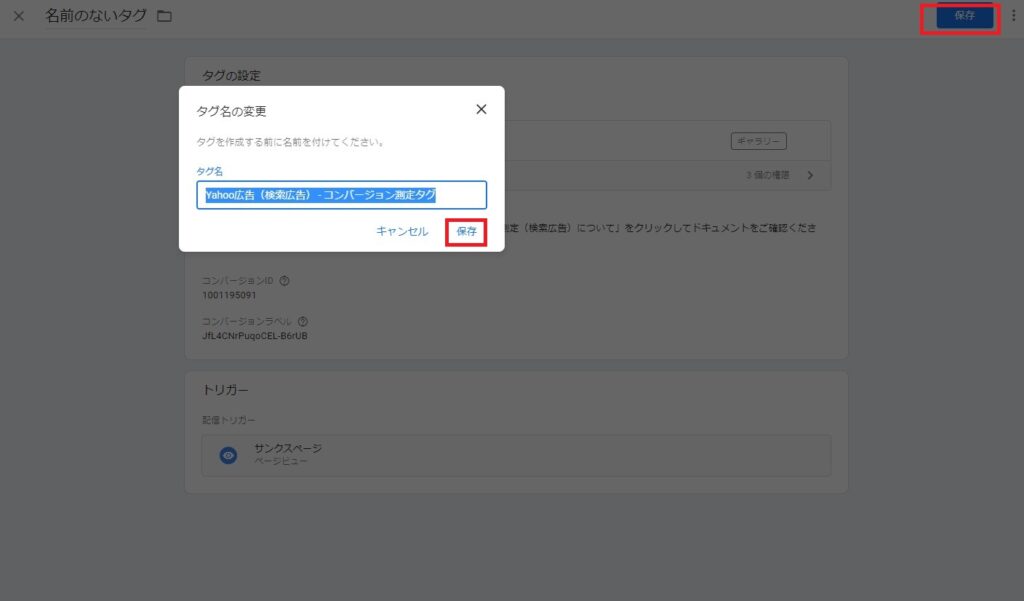
あとは上記タグとトリガー内容を確認し問題がなければ、右上の「保存」をクリック、上記画面の「保存」をクリックすればコンバージョン計測タグの設定は完了です。
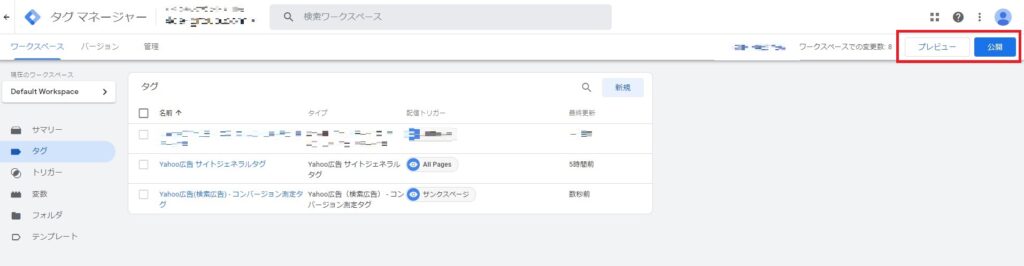
最後に上記設定した各コンバージョンタグが正常に動作しているか右上にある「プレビュー」モードで確認し、問題がなければ「公開」をクリックすればコンバージョンタグの設置が完了です!
まとめ
いかがでしたでしょうか?
Yahoo!広告は現在Google広告と作成方法が似ており、Yahoo!広告を作成できるようになればGoogle広告の作成もスムーズに行えるようになります。
Yahoo!を運用できるようになれば広告プロモーションの幅も広がりますので是非活用してみてください!

Google広告の作成も検討している方は別記事でGoogle広告作成のガイドラインもありますので、そちらも参考にしてみてくださいね。
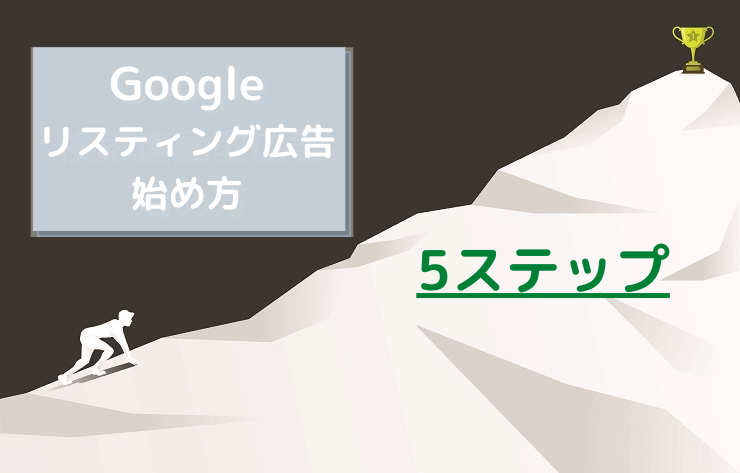
2021.04.30
【イチから丁寧に解説】Googleリスティング広告の始め方5ステップ
スマホの普及にともないGoogle広告はWEBマーケティングを行う上で効果的な方法のため、現在導入を検討している企業・店舗も増えてきています...



