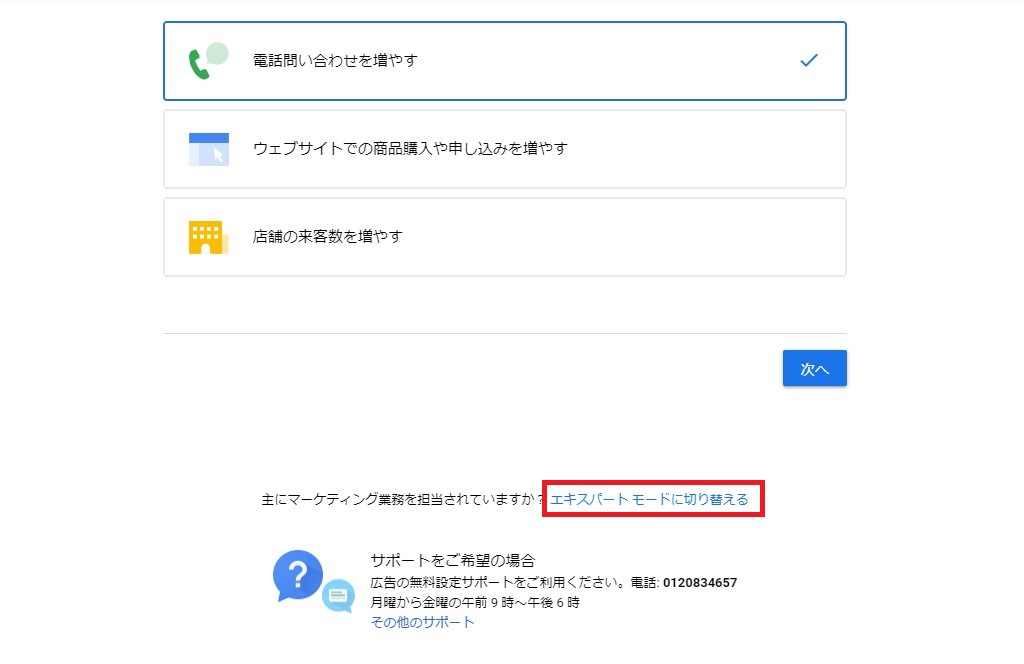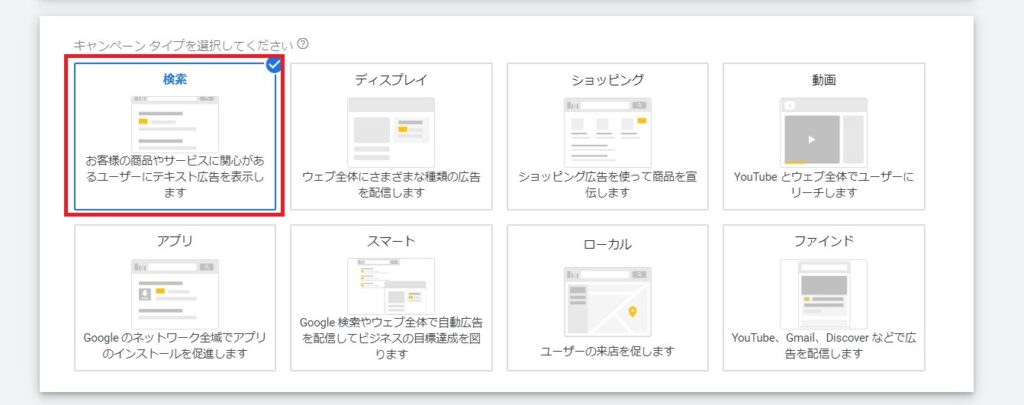スマホの普及にともないGoogle広告はWEBマーケティングを行う上で効果的な方法のため、現在導入を検討している企業・店舗も増えてきています。
今回は「広告代理店や運用代行会社にコストが掛けられない」「自社内で広告運用を任されている」など様々な理由があり、どうやって自分でGoogle広告を作成したらいいか分からない・・・と悩まれている方向けに、本記事を読みながら進めていくことで、イチからスムーズに広告掲載することができるガイドラインを作成しました。
Google広告を始める方やGoogle広告の作成途中でつまづいている方は、是非こちらの本記事を参考に読み進めながら作成をしてみてくださいね!
[この記事はこんな方にオススメです!]
・Google広告作成の分かりやすい説明がほしい!
・Googleの検索連動型広告の始め方が分からない・・・
・初めてでも失敗しないGoogle広告の作成方法が知りたい!

本記事ではGoogleリスティング(検索連動型)広告の始め方をメインに解説していきます。すぐにGoogle広告作成に進みたい方は、下記目次「Google検索連動型広告の作成5ステップ」から読み進めてください
Google広告の特性を知ろう
Google広告を作成することが目的ではなく、Google広告を通して成果を得ることが目的になりますので、これから事業やサービスに最適な広告サービスなのか確認するために、まずはGoogle広告の特性を理解しておきましょう。
Google広告とは?
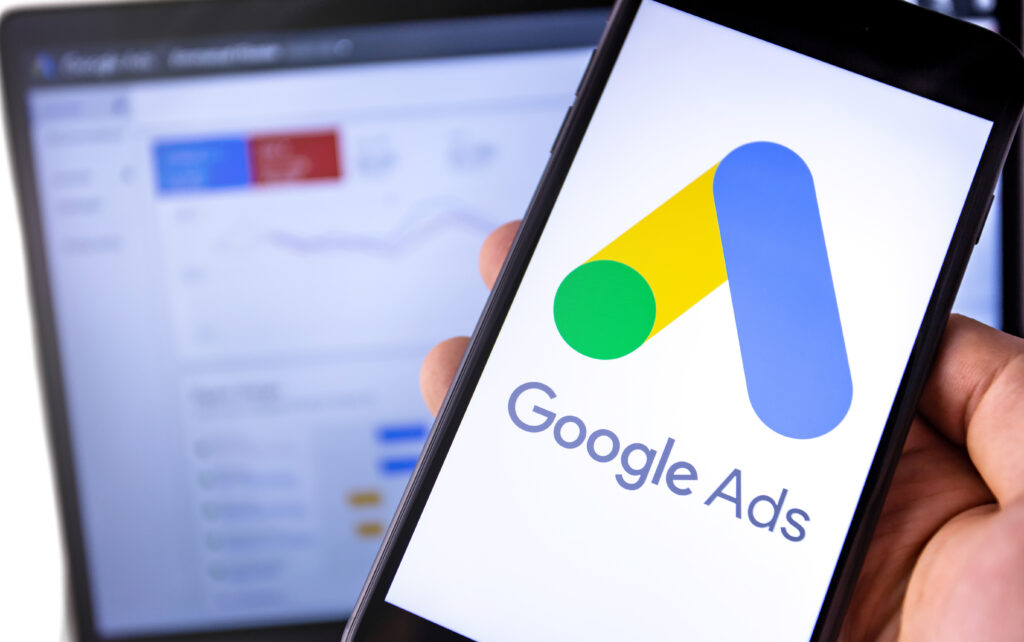
Google広告とは、日本でも75%近く※のシェアを持つ世界最大の検索エンジン「Google」が運営するオンライン広告サービスです。
以前はGoogle AdWords(グーグルアドワーズ)と呼ばれていましたが、2021年現在ではGoogle広告と名称が変わっています。
Google広告は検索エンジンGoogle、Googleの提携サービスの広告枠(YouTube・楽天・アメーバ等など)に幅広く広告を配信することができ、自社の目的に合わせてビジネスの宣伝、商品やサービスの販売促進、認知度の向上、ウェブサイトへのトラフィックの増加などに役立てることが可能です。
※参照:esktop Search Engine Market Share Japan | StatCounter Global Stats
Google広告の特徴・メリットは?
Google広告の特徴として、PPC(Pay Per Click)広告と呼ばれるクリックに応じて課金される広告サービスになります。課金形式はクリック1回の単価(CPC)または表示回数1,000回あたりの単価(CPM)の2パターンあり、設定した課金形式に基づいて費用を支払います。
またGoogle検索エンジンで蓄積されたユーザーデータをもとに、より確度の高い見込みユーザーだけに広告でアプローチすることもできます。
Google広告の主なメリットは以下のようなものが挙げられます。
[メリット]
①広告予算が自由に設定できる
Google広告は決められた掲載費用がありませんので、自身で自由に予算を設定することができます。基本的に1日の予算で設定をおこなうことができ、最低500円からでも始めることができます。
例:クリック課金型で広告実施→予算500円/1日で開始⇀1クリックの費用が100円×5回クリック⇀掲載終了(広告費用の消化を分かりやすくするため簡素なイメージにしています)
②顕在ニーズのユーザーに効果的
具体的に商品やサービスを購入検討しているユーザーに対して最終目的まで誘導するのにGoogle広告は最適です。
特に検索連動型(リスティング)広告は商品購入を悩んでいるユーザーが検索するキーワードに対してGoogle検索エンジン上部の広告枠で情報を発信できるため、クリックされる可能性も高まります。
③広告内容の変更が随時行える
Google広告で使用する広告見出し文章やテキスト文章、画像・動画などを広告掲載途中でも変更することができます。
それにより、効果の出ない広告に対しての一時停止や改善修正をおこなえ、より効果の高い広告を無駄なコストをかけず見極めることが可能です。
④巨大プラットフォームに広告掲載できる
Google検索エンジンでの一日の検索回数は約35億回(2018年時点)※と途方もない数の検索行動をユーザーが行っている巨大プラットフォームに広告を掲載するということは、単純に広告を見てもらえる機会が増えるということなので、これはGoogle広告ならではのメリットです。
※参照:検索1日35億件 20歳のグーグル、影響力と責任
Google広告の種類
Google広告の掲載方法は「リスティング(検索連動型)広告」「ディスプレイ広告」「動画広告」「ショッピング広告」「アプリ広告」と大きく5種類あり、目的用途に合わせて広告形式を変更することができます。
上記各広告形式の詳細については後程Google広告作成方法で解説していきます。
広告作成前の準備すること

Google広告の特性を理解したうえで、次はGoogle広告作成前に必要な準備をおこなっていきましょう。
もちろん下記準備をせずそのまま広告作成を行うこともできますが、結果的に下記準備内容を広告作成時に設定する必要がでてくるため、一旦内容を整理するうえでも準備しておくことをオススメします。
広告ターゲットの決定
Google広告を活用するうえで決めておきたいこととして配信先のターゲットがあります。
配信先のターゲットとは、広告を見てアクションを起こしてほしいお客様やユーザーの事を指します。
性別・年齢・地域・関心興味のカテゴリなど様々な要素から企業・店舗に最適なユーザー像をイメージしてターゲットを設定してみてください。
参考となるのは、既に顧客となるユーザーで特にシェアを占めている層などになります。
広告キーワード・広告文章の作成
広告キーワードの検索・収集
Googleのリスティング広告を作成するうえで重要となるのがまず「広告キーワード」です。
商品やサービスを購入検討しているユーザーが検索しそうなキーワードを調べて、そのキーワードで自社の広告が表示されるようにキーワード候補を収集しましょう。
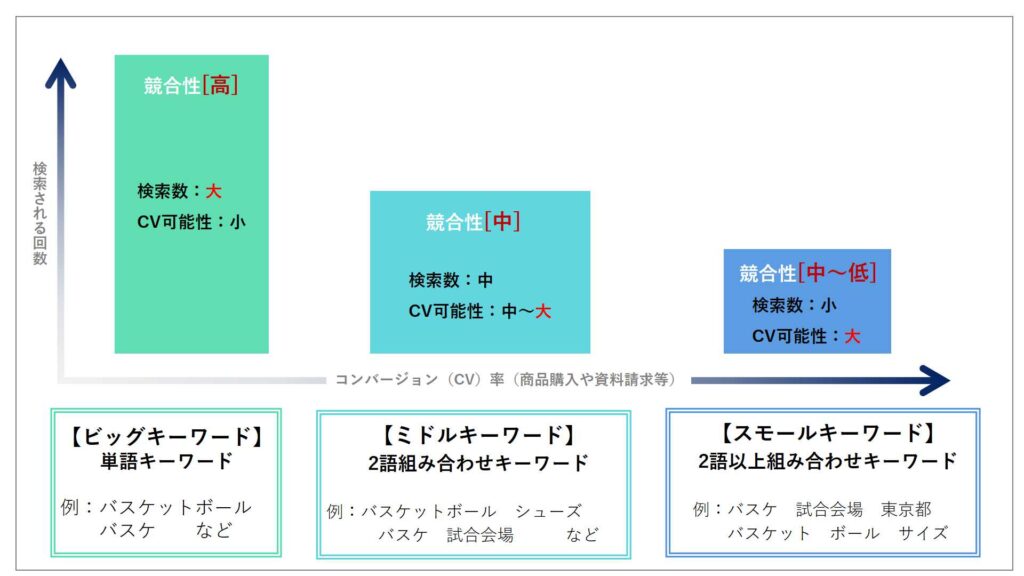
また、キーワードを選定する際にはビッグキーワード」「ミドルキーワード」「スモールキーワード(ロングテールキーワード)」と呼ばれる3種類のキーワード要素があり、目的に合わせて選ぶ必要があります。
認知拡大を目的であれば検索ボリュームの大きい「ビッグキーワード」を設定するほうが効果が期待できますし、商品購入や資料請求などのコンバージョン(CV)獲得が目的であれば2単語以上を組み合わせた「ミドルキーワード」以上を収集することをオススメします。
※例外として商品・サービスが十分認知されているブランドやメーカーの場合はビッグキーワードでのコンバージョン獲得も可能です。
キーワードプランナーの活用
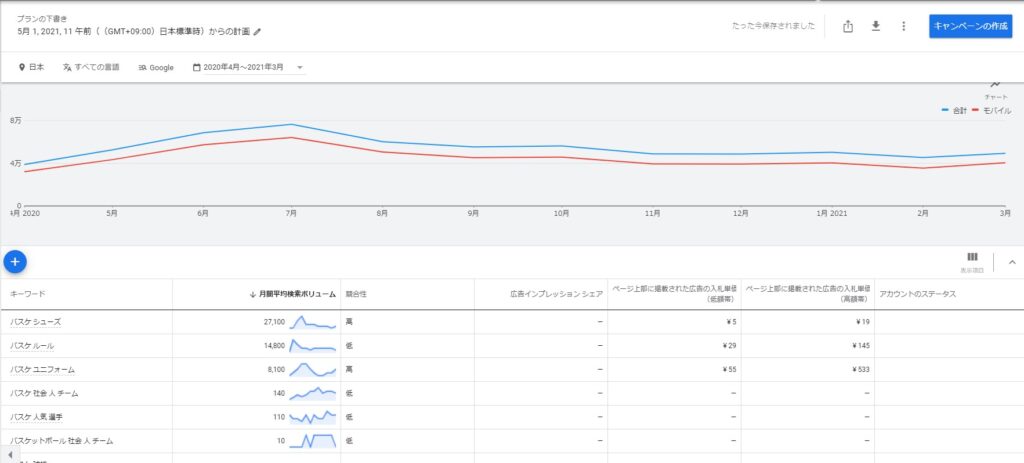
キーワード候補を検索方法としてよく使用されるのがGoogleのキーワードプランナーと呼ばれるサービスです。
キーワードプランナーはGoogle広告に付随(広告管理画面上で操作)する無料ツールで、Google の検索に関する膨大なデータを利用して広告を掲載するための入札単価・キーワードの月間検索回数(ボリューム)などを調べることができます。
このキーワードプランナーを活用しながら、選定した広告キーワードに関する情報を確認して
広告に設定するかどうか参考にしてみてください。
注意:キーワードプランナーの利用を始めるためには、通常のGoogleアカウントとは別にGoogle広告のアカウントを作成する必要があります。
キーワードツールの活用
広告キーワード候補を調べる方法として、無料で使用できるキーワードツールを活用するのもおすすめです。
私が主に使用しているのはラッコキーワードと呼ばれるキーワードツールで、調べたいキーワードを
検索欄に入力すると、そのキーワードに紐づいたサジェストワードの一覧を表示してくれます。
五十音順や人気順などカテゴリ分けされて見やすくキーワード情報のエクスポートもできるため、イチから調べる手間が省けてすごく便利です。
広告文章の作成
Google検索連動広告を掲載する場合、検索キーワードに合わせた広告情報がテキストベースで
表示されます。
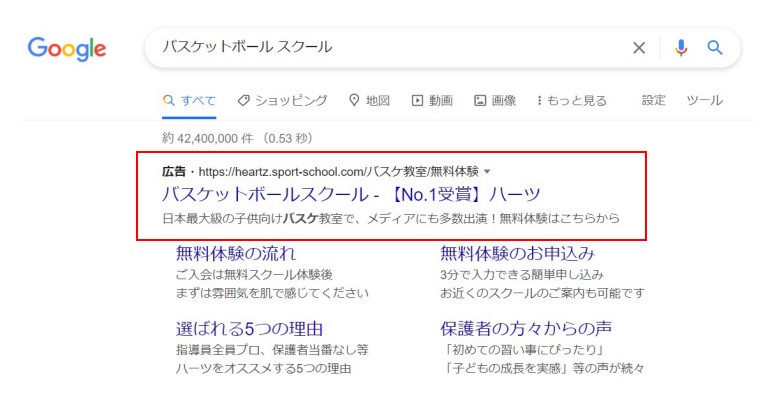
上記青文字テキストとすぐ下にある小文字テキスト文章部分が広告文章になります。
この広告文章に関しても、競合他社が乱立しており様々な広告文章でユーザーにクリックしてもらう工夫を凝らしているため、他社と差別化したうえでユーザーが魅力を感じる広告文章を考えてみましょう。
注意:広告文章には文字数制限・記号使用に関するルールなどがありますので、詳細については後程Google広告作成方法で解説していきます。
広告用ランディングページの作成
Google広告を効果的に実施するために広告専用のランディングページ(LP)を作成することも重要です。
ランディングページ(LP)とは広告をクリックしたユーザーが最初に訪れるサイトページの事を指します。
例:広告をクリックしたら自社HPのトップページが表示された、ブログ記事が表示された、キャンペーンサイトページに飛んだなど、すべてランディングページになります。
ランディングページの設定については広告活用の目的によって誘導するページが異なりますが、
特にキャンペーン実施や、自社の一部の商品サービスだけ販売に力を入れたい場合は自社保有のサイトとは別に広告用ランディングページを作成することをオススメします。
Google広告はターゲット・キーワード・広告文章としっかり連動したランディングページが最終コンバージョン獲得に大きく影響しますので、じっくり考えて動線つくりをしましょう!
Googleアカウントの作成
Google広告の活用は必ずGoogleアカウントの作成が必要になります。
まずは下記URLからGoogleアカウントの作成行ってから広告作成に進みましょう!
Google広告の作成 5ステップ
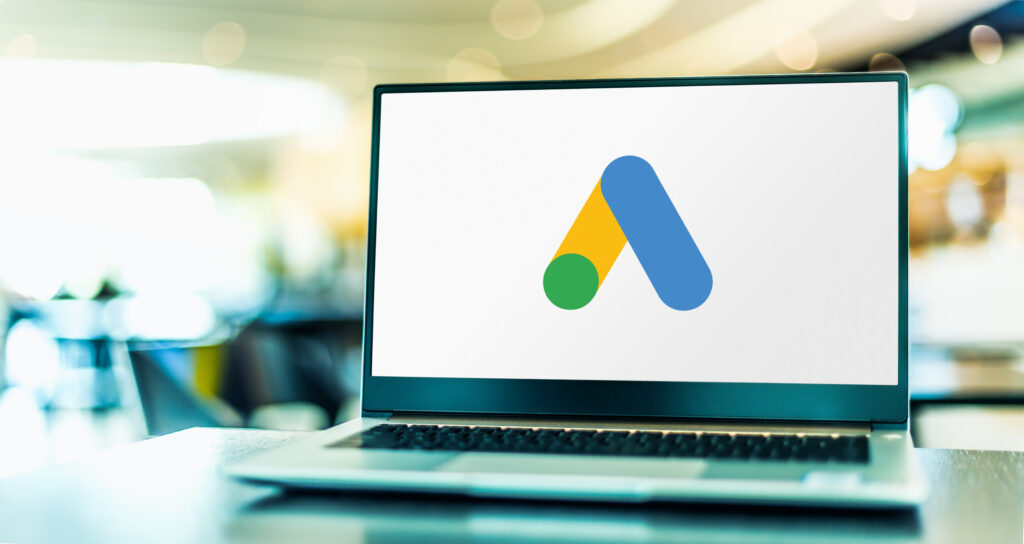
Googleアカウントの作成が完了したら、いよいよGoogle広告の作成になります。
Google広告は、Google広告アカウントに紐づいた管理画面上で目的や訴求内容に合わせて「キャンペーン」「広告グループ」「キーワード・広告文」をグループ化して作成を行っていきます。
Google広告のアカウント構造の全体イメージは以下になります。
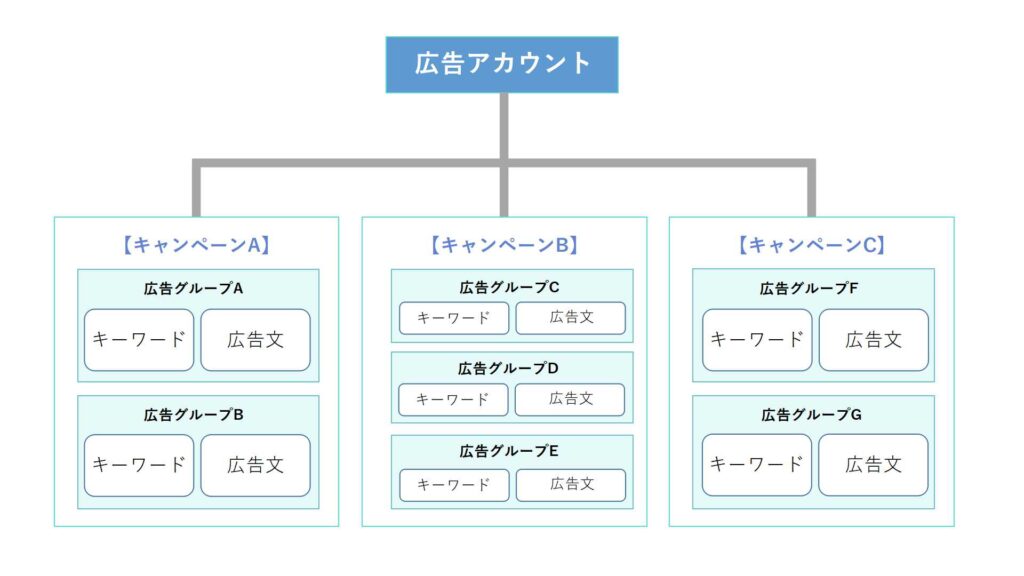
また、それぞれのカテゴリーごとで設定できる項目が異なります。
◆構造別設定項目(各構造内で設定する項目)
①広告アカウント:支払い方法
②キャンペーン :日予算・入札戦略・地域・配信開始/終了日
③広告セット :入札単価
④キーワード :マッチタイプ・キーワード別入札単価
⑤広告文 :タイトル(広告見出し)・説明文・リンク先URL
※入札戦略・・・広告で獲得したい成果(クリック・コンバージョン等)に応じた戦略
※入札単価・・・1クリックあたり支払える最大単価のこと
Google広告では、キャンペーンや広告グループを分けて行うことで効果測定がしやすく、成果に繋がる改善施策を明確にすることに役立ちます。
上記内容も理解したうえで、下記作成手順に沿って進めていただければ検索連動型広告の作成はバッチリです!
Google広告アカウントの作成
まず初めに行うのがGoogle広告アカウントの作成です。
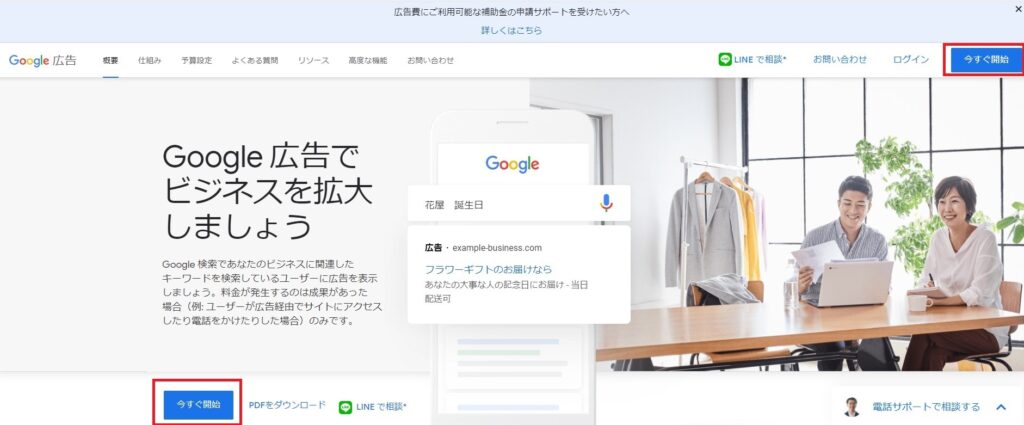
まず初めにGoogle広告のメインページにアクセスして右上もしくは左したの「今すぐ開始」ボタンをクリックします。
次のページでは広告活用の目標カテゴリーを選択する画面が表示されます。
こちらのページでは、「スマートアシストキャンペーン」「エキスパートモード」という2種類の広告アカウント作成方法を選択することができます。
「スマートアシストキャンペーン」は上記カテゴリの選択と簡単な入力情報で広告アカウント・Google広告作成まで自動的に行ってくれますが、自動で設定される箇所が多い分、細かな設定で広告を改善することができないため、今回基本的なGoogle広告アカウント作成方法として「エキスパートモードに切り替える」を選択します。
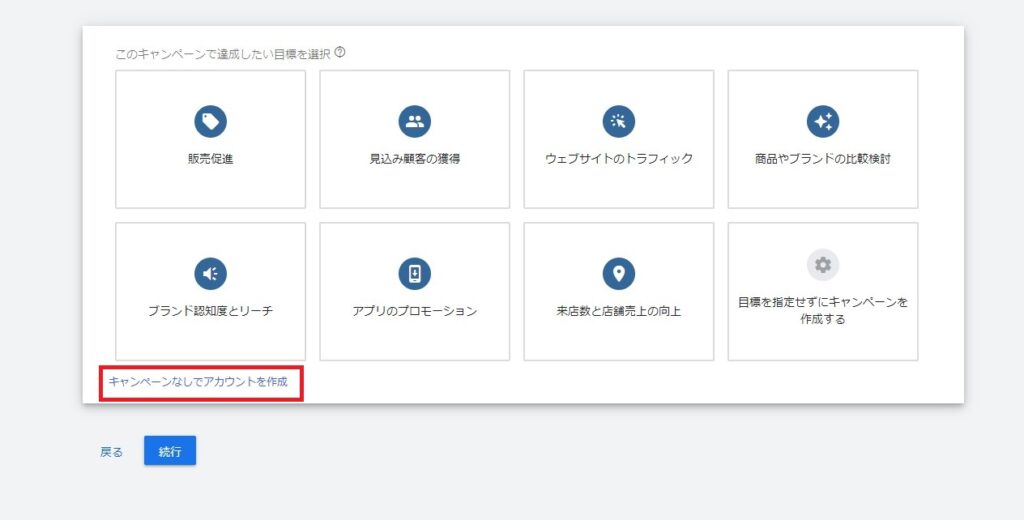
「エキスパートモード」を選択すると、上記広告のキャンペーン目標を設定する画面に切り替わります。
こちらそのまま広告作成まで進めることができますが、まずは広告アカウントの作成を優先するため、「キャンペーンなしでアカウント作成」をクリックします。
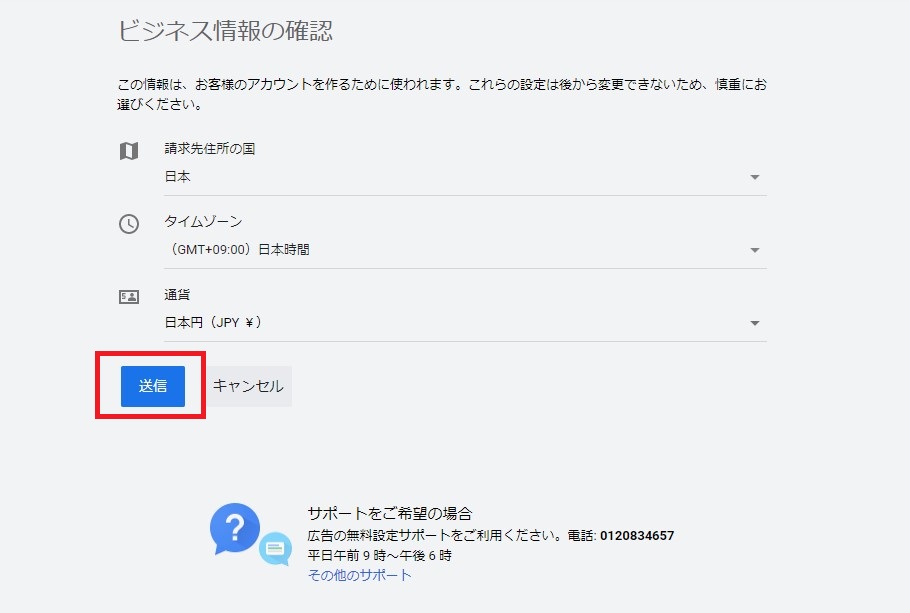
次のページではビジネス情報の確認を行います。こちらの情報では通貨・エリア・時間が日本になっているかチェックします。
この情報はアカウント作成後変更できませんので、念のためしっかり確認して最後に「送信」をクリックします。
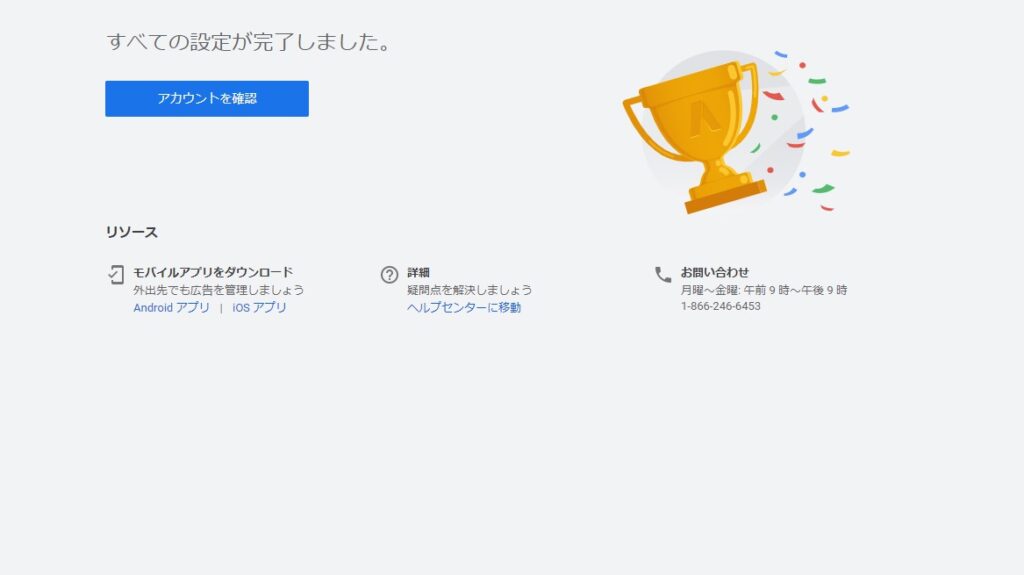
これでGoogle広告アカウントの作成が完了しました!
上記「アカウント情報を確認」をクリックすると作成した広告アカウントの管理画面に移動しますので、ここからGoogle広告の作成ができるようになります。
広告支払い方法の設定
広告作成を行う前に、先に広告の支払い方法を設定しておきましょう。
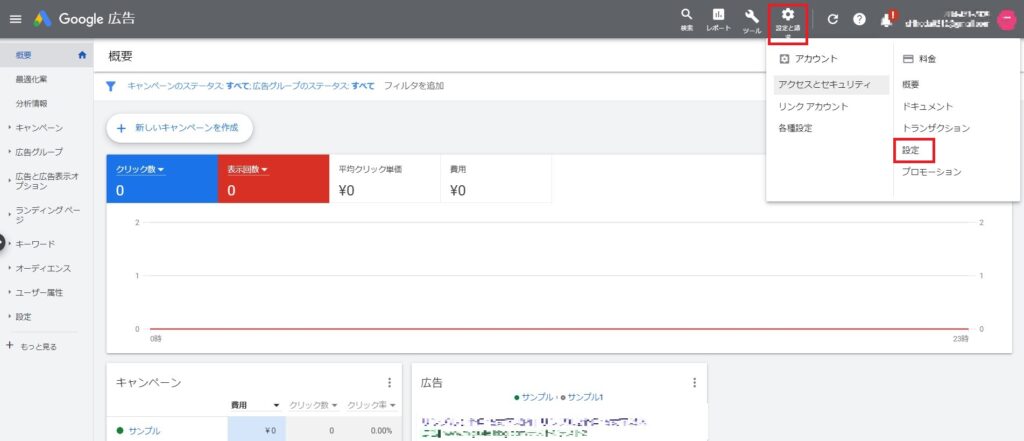
まず広告管理画面左上の歯車アイコン「設定と請求」をクリックすると、カテゴリ一覧が表示されますので、料金カテゴリーの「設定」をクリックします。
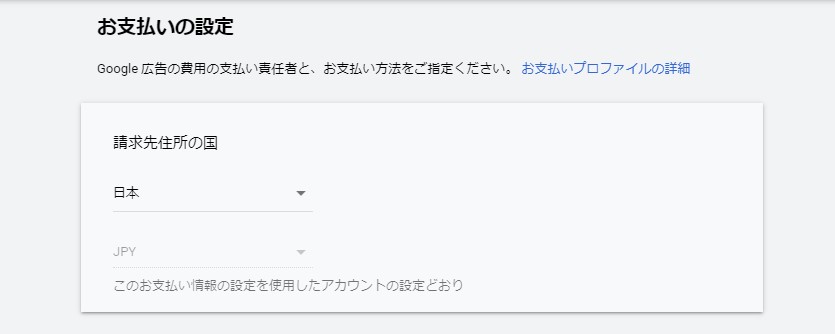
すると上記お支払いの設定画面に移りますので、はじめに請求先住所の国を選択します。
こちらは広告管理者がアカウント作成ではじめに設定した国情報が表示されますので、問題なければそのままで大丈夫です。
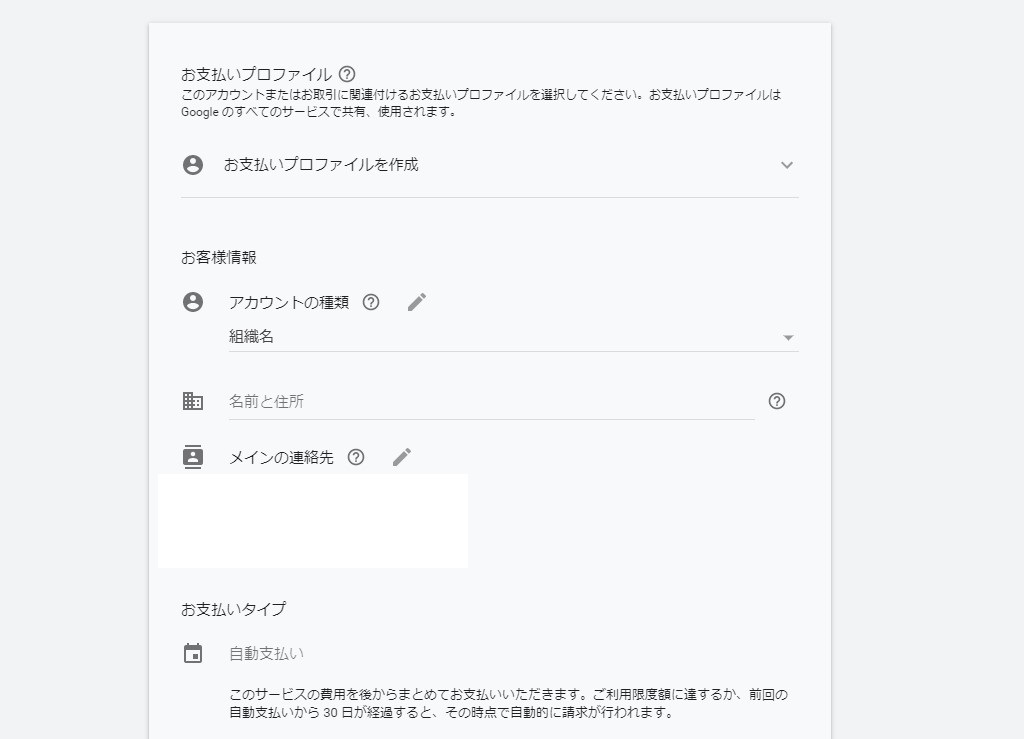
次にお支払いプロファイルを登録します。
こちらはGoogle広告の支払管理者の情報を入力します。
| アカウントの種類 | アカウントの種類は「組織(法人)」「個人」のどちらかを選択します。 |
| 名前と住所 | こちらは組織(法人)の住所や担当者情報などを入力します。 |
| メインの連絡先 | お支払いに関するすべてのメールを受け取るメインの連絡先を 1 件設定します。 |
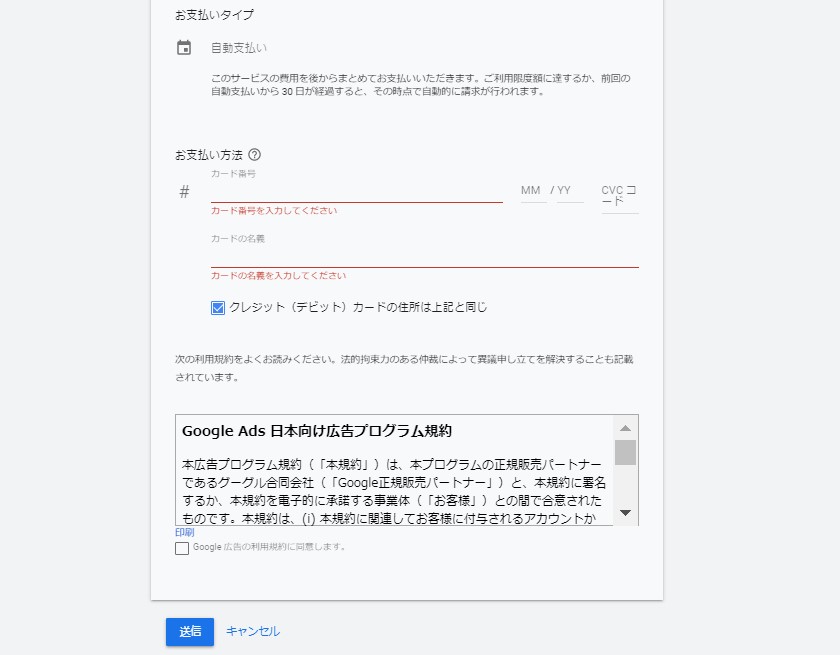
最後にクレジットカード情報の入力とGoogleAds日本向け広告プログラム規約を確認し同意のチェックをすれば支払い情報の登録は完了です。
キャンペーンの作成
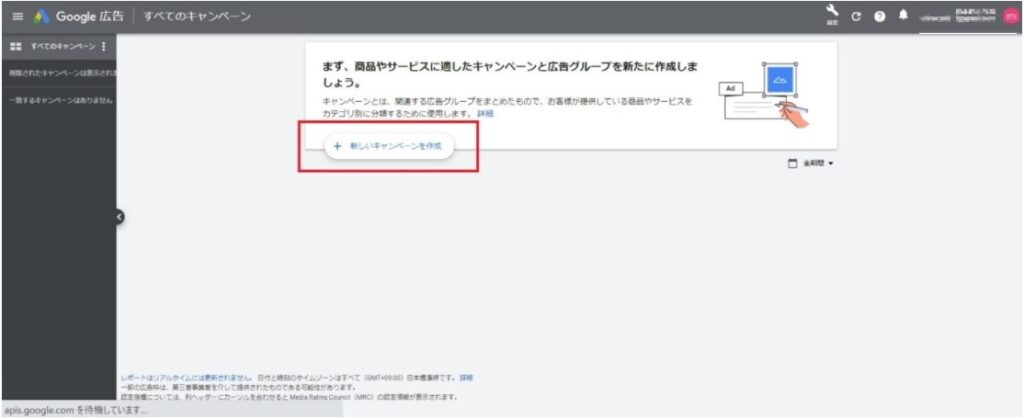
Google広告アカウント作成後管理画面に移動すると上記画面が表示されますので、赤枠「+新しいキャンペーンを作成」をクリックします。
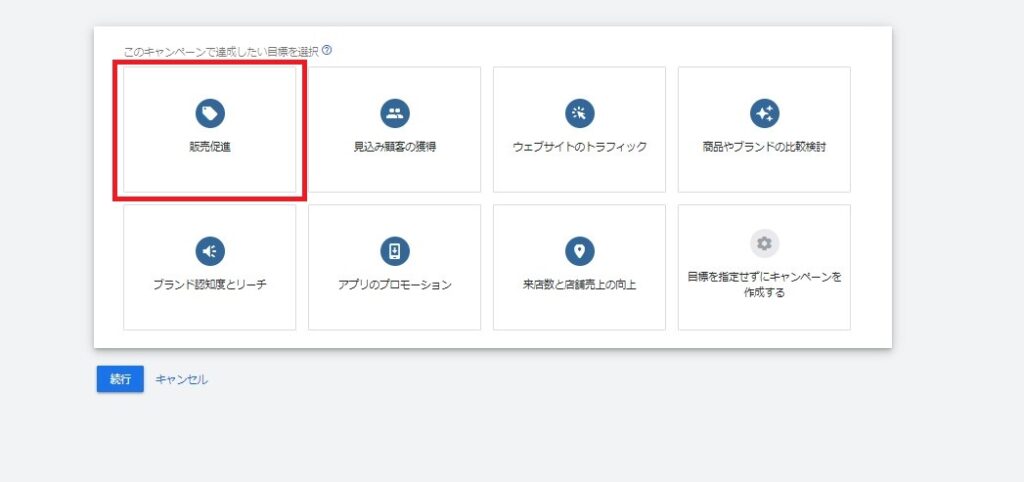
キャンペーンの設定では、まず広告で達成したいキャンペーン目標を選択します。
目的にあわせた7つの目標カテゴリーがあり、それぞれの選択カテゴリーに合わせてGoogleが広告効果の最大化を図ります。
※上記目標カテゴリの設定は自動入札機能を選択した際に効果が得られやすいです。
| 目標カテゴリー | 目標 |
| 販売促進 | オンライン・アプリ・電話、店舗での販売を促進する |
| 見込み顧客の獲得 | 関連性の高いユーザーにニュースレターの配信登録や連絡先情報の提供などを通じて関心を示すよう促す |
| ウェブサイトのトラフィック | 見込み顧客にウェブサイトへの訪問を促す |
| 商品やブランドの比較検討 | 商品のリサーチや検討をしているユーザーに、自社のブランドや商品をアピールする |
| ブランド認知度とリーチ | ブランドを効率的に活用しながら、幅広いユーザーに認知する |
| アプリのプロモーション | 自動キャンペーンを使用して、Google検索ネットワーク、ディスプレイネットワーク、Googleplay、そのほかのアプリ、およびYouTubeに広告を掲載し、アプリのインストールとエンゲージメントの促進を図る |
| 来店数と店舗売上の向上 | 販売店舗への来店促進を促す |
次にGoogle広告のキャンペーン(広告形式)を選択します。
今回はリスティング広告の作成方法になりますので、「検索(検索キャンペーン)」を選択します。
また広告キャンペーンは全部で8種類あり、検索キャンペーン(リスティング広告)をはじめ、下記様々な目的に合わせて広告配信方法が選べます。
注意:下記広告キャンペーンは、キャンペーンの目標で選択した項目によって使用できるキャンペーンが異なります。
| キャンペーンカテゴリー | キャンペーン |
| 検索キャンペーン | Google.com の検索結果の近くや Google 検索パートナーのサイトなどに表示されるテキスト広告や電話専用広告を作成します |
| ディスプレイキャンペーン | Google ディスプレイ ネットワーク、YouTube、モバイル デバイス、アプリ内で掲載する、視覚に訴える広告を作成します |
| ショッピングキャンペーン | オンラインや実店舗での販売、ウェブサイトのクリック、その他のコンバージョンを促進するショッピング広告を作成します |
| 動画キャンペーン | リーチや認知度を高め、エンゲージメントやコンバージョンの促進が見込める動画広告を作成します |
| アプリキャンペーン | Google 検索ネットワークとディスプレイ ネットワーク(Google Play や他のアプリ内を含む)および YouTube で配信されるアプリ訴求広告を作成します |
| スマートキャンペーン | Google 検索、Google マップ、ウェブ全体で配信するテキスト広告やイメージ広告を作成しましょう。しかも、広告管理に必要な手間は最小限で済みます |
| ローカルキャンペーン | 多くの拠点を持つビジネス向けの自動キャンペーンを使用して、Google のネットワーク(Google マップや Google 検索など)に広告を掲載し、店舗への来店を促進します |
| ファインドキャンペーン | 視覚に訴える魅力的なパーソナライズド広告を作成して、YouTube、Gmail、Discover などでブランドへのエンゲージメントを促進しましょう。 |
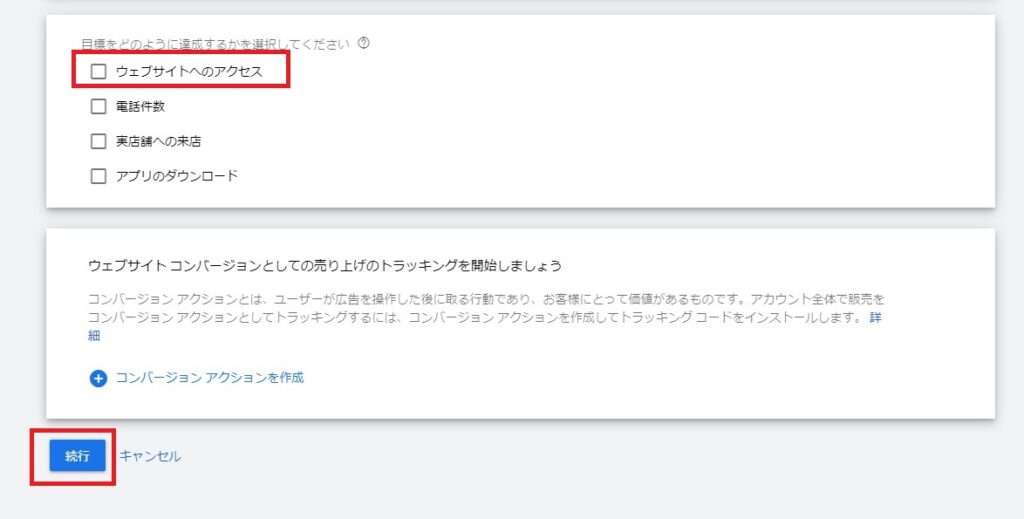
広告キャンペーンを選択したら、次は広告の目標をどのように達成するか表示された項目から選択します。
今回は「ウェブサイトへのアクセス」を選択して、最後に「続行」をクリックして次に進みます。
注意:上記表示内容は手前で選択した「キャンペーン目標」や「広告キャンペーン」によって異なります。
※ウェブサイトコンバージョン設定については後程詳しく解説しますのでここでは割愛します。

キャンペーンの基本設定が完了したら次は「キャンペーンの全体設定」を上記ページで行っていきます。
①キャンペーン名の変更
キャンペーン名は広告掲載後に管理画面で管理しやすい(後々別の広告を出す際混同しない名前)で自由に変更してください。
②ネットワークの選択
ネットワークの選択画面では「検索ネットワーク」「ディスプレイネットワーク」の両方に広告掲載できるようデフォルトでどちらにもチェックが入っています。
両方ネットワークに広告掲載できる便利な反面、広告効果の管理が難しくなるため、検索連動型広告の場合、ディスプレイネットワークのチェックを外しておきましょう。
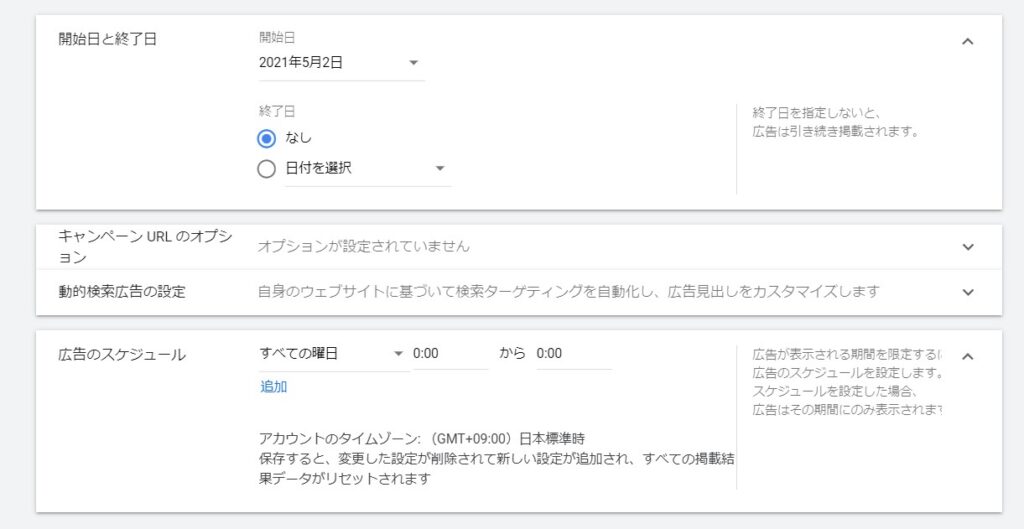
また「設定をすべて設定」をクリックすると上記の設定も行うことができます。
特に使用することが多い[開始日と終了日]、[広告のスケジュール]については下記を参考にしてみて下さい。
[開始日と終了日]
広告掲載の開始日と終了日を設定することができます。
広告終了日は「なし」「日付を選択」の2パターンで選択することができます。
[広告スケジュール]
広告配信のスケジュールを設定することができます。
平日・土日などで配信時間を調整するなど、業種やサービスに合わせて変更できます。
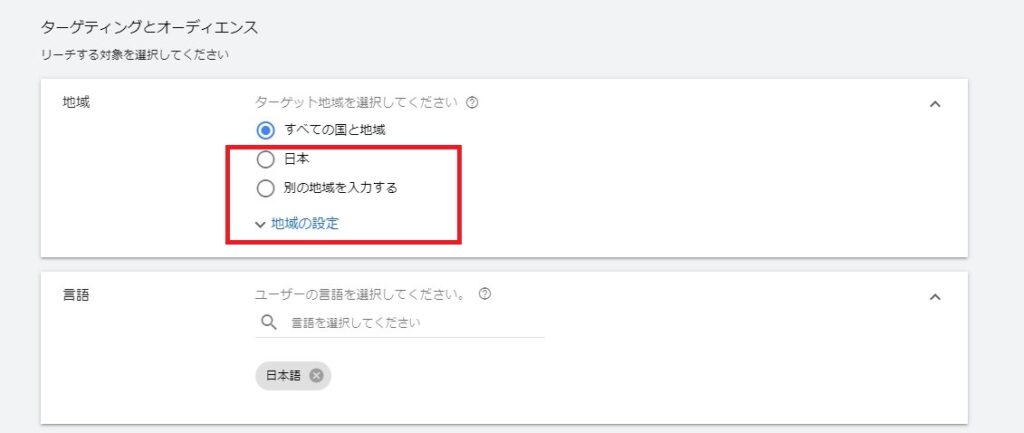
次はターゲットとオーディエンスの設定を行います。
①地域
地域項目ではGoogle広告を掲載したユーザーの地域の設定を行います。
カテゴリーは「すべての国と地域」「日本」「別の地域を入力」の中から選択します。
「日本」を選択した場合は日本全国のエリア、「別の地域を入力」では都道府県や都市名の絞り込みはもちろん、下記検索オプションを設定すれば指定地域から半径(㎞やマイル)での絞り込みや、建物名や地名で指定することもできます。
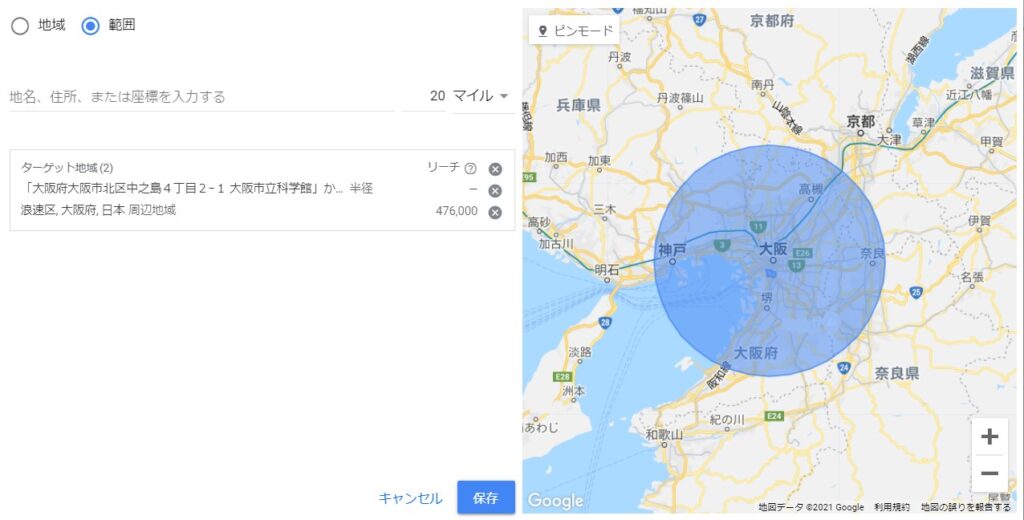
検索オプションと合わせて「地域の設定」を活用すると配信エリアの除外を行うこともできます。
地域の詳細設定はローカルエリアで店舗販売しているなど商圏エリアが決まっているようであれば先に行うほうが効果的に広告配信できます。
ECサイト販売を目的にしている場合などは日本などエリアを広めに設定し、広告効果を見ながら絞り込むことをオススメします。
②言語
言語の設定では日本語以外の言語(例えば英語など)を使用しているユーザーを追加することもできます。
日本国内のユーザーだけに訴求するようであれば日本語のみのままで問題ありません。
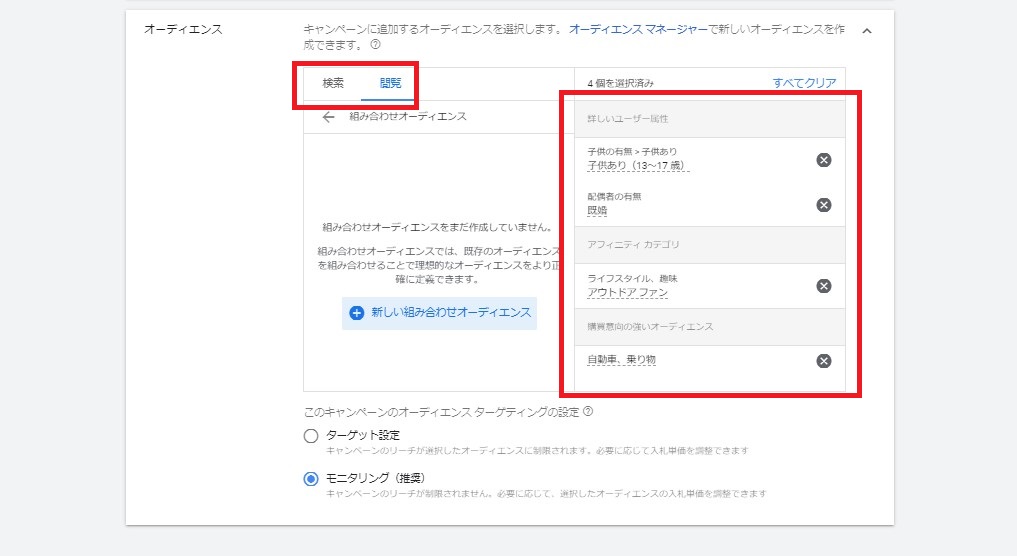
Google広告では広告配信したいオーディエンスを設定することもできます。
例えば上記のように既婚者で13~17歳の子供がいて、アウトドアが趣味で現在自動車の購入に関心があるといったユーザーの属性、興味や習慣、積極的に調べている情報、お客様のビジネスを利用した方法に基づいて、広告を特定の対象者(オーディエンス)に表示できます。
オーディエンス設定はフリーワードを入力して関連項目を選択する「検索」、Googleがまとめているカテゴリーから選択する「閲覧」の2通りから行います。
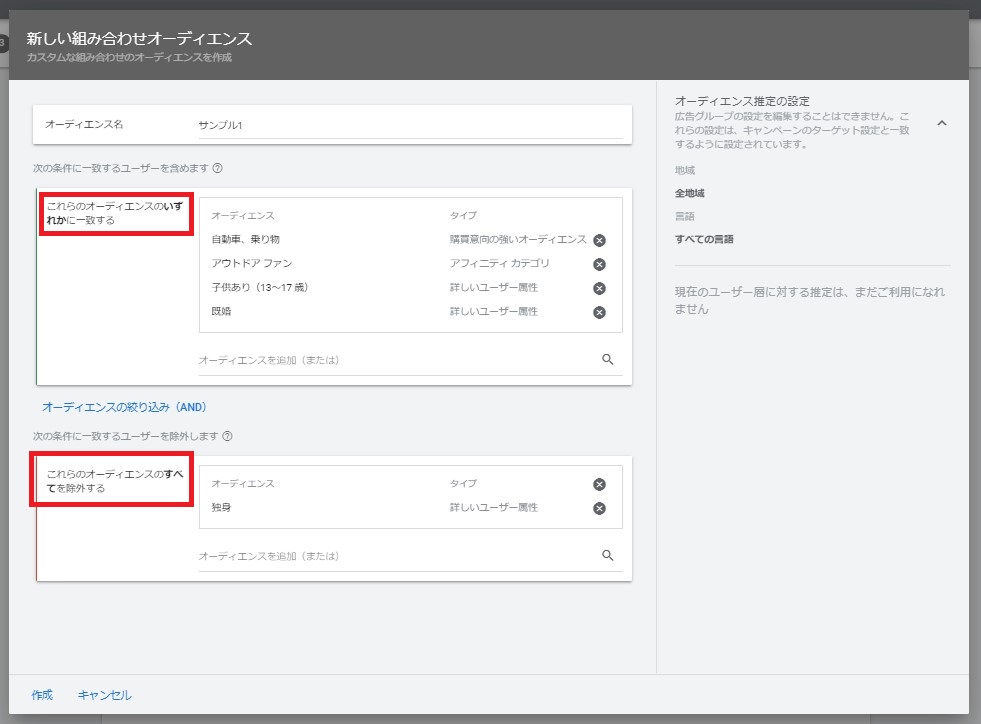
また閲覧の一覧画面で「組み合わせオーディエンス」を選択すればカテゴリーを組み合わせた詳細なオーディエンスを作成したり、逆に除外したいオーディエンスを登録することもできます。
オーディエンス設定はターゲットやユーザーの行動パターンが明確であれば先に設定しても問題ないですが、具体的なユーザー属性などがない場合は設定せずに広告効果を見た後から設定したほうが確度の高いユーザーの取りこぼしが防げます。
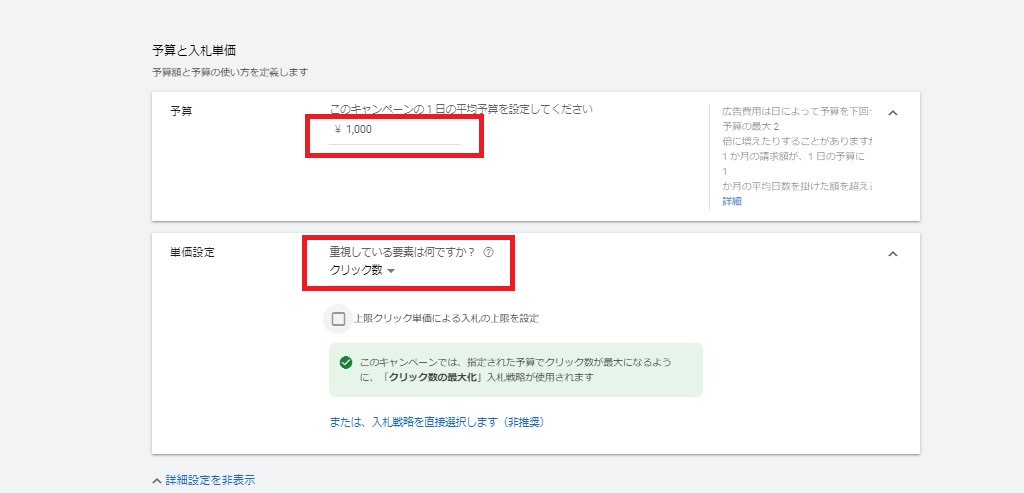
ここでは上記赤枠の「予算」の入力と「単価設定で重視している要素」を選択します。
①予算
予算では、広告掲載にかけられる一日の平均金額を入力します。
予算理解ポイント:1 日に発生する広告費用は平均予算のため、設定した 金額に対して少し上回ったり下回ったりすることがありますが、1 か月の請求期間全体で見ると、1 日の平均予算の 30.4 日(1ヶ月の平均日数)分を超える請求が発生することはありませんので、その点理解して広告費用を設定しましょう。
イメージ例:一日の予算を1,000円にした場合、一日ごとで1,100円や900円といった消化費用の変動はありますが、1ヶ月で見ると30,400円を超える請求が発生しません。
②単価設定
単価設定では作成する広告キャンペーンで重視する「指標」の設定を行います。
重視する指標は以下4つの項目から選択して選びます。
| コンバージョン | 別途設定したコンバージョン数を最大化されるように調整します |
| コンバージョン値 | 別途設定したコンバージョン値を最大化して、目標広告費用対効果が目標値になるよう調整します。 |
| クリック数 | クリックが最大化されるよう調整します。 |
| インプレッションシェア | 広告が表示可能だった合計回数のうち、広告が実際に表示された回数の割合が目標値になるように調整します。 例:検索結果ページの上部で目標インプレッションシェアを80%に設定した場合、広告がページ上部に表示される可能性があった合計回数のうち80%を達成できるよう、クリック単価が自動的に設定されます。 |
今回は「クリック数」を選択して進みましょう。
注意:「コンバージョン」と「コンバージョン値」での設定は、先にコンバージョントラッキングでの設定を行う必要があります。
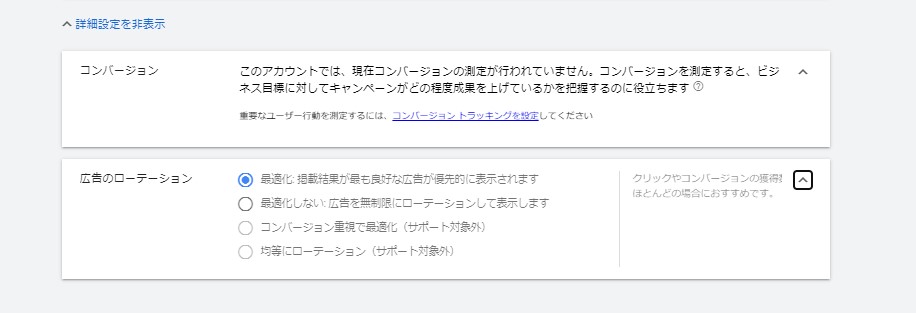
広告のローテーションでは「最適化」か「最適化しない」のどちらかを選択します。
デフォルトで最適化にチェックされていますが、最適化の場合はクリックやコンバージョン数の多い広告を優先表示させるので、基本は最適化のままで進めましょう。
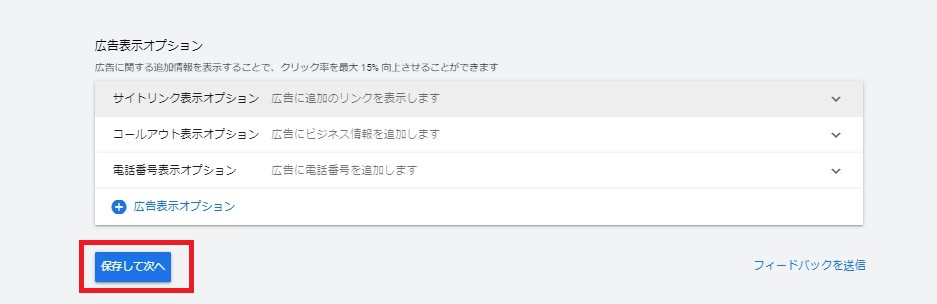
これでキャンペーン上での広告設定は完了です。
「保存して次へ」をクリックして広告グループの作成に進みましょう。
※広告表示オプションの作成については別の記事でまた解説していきます。
広告グループの作成
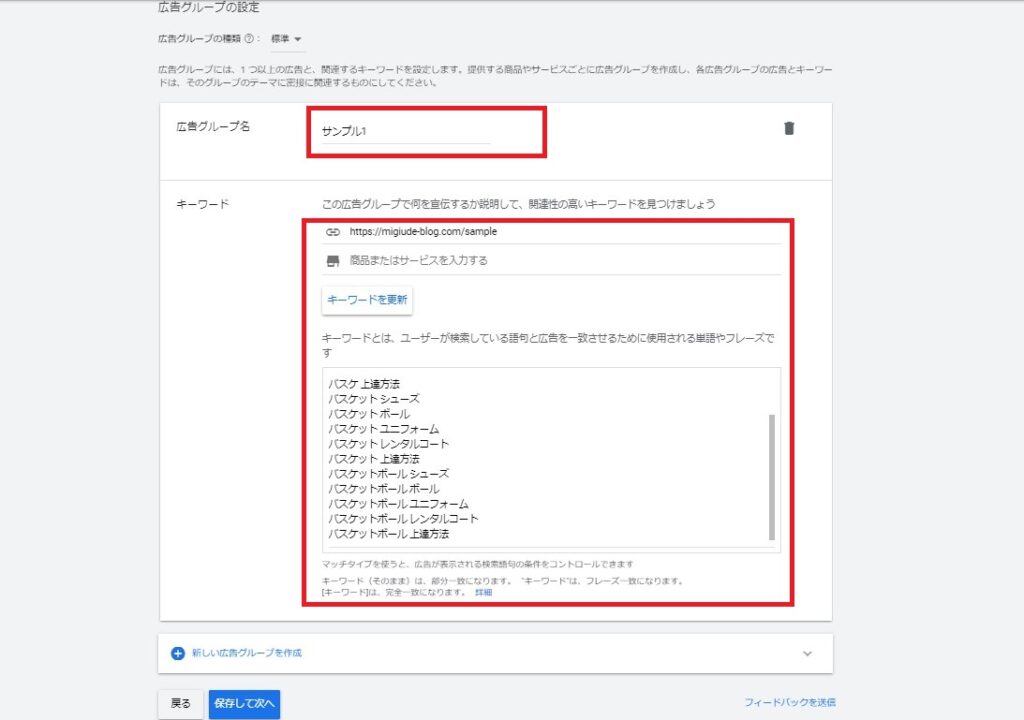
広告グループ作成のページでは下記の2項目を変更・入力して行います。
①広告グループ名
広告グループ名はキャンペーン名同様、広告掲載後管理しやすい名前に変更しましょう。
例えば複数の広告グループを作成して広告を作成する場合、組み合わせた広告キーワードのカテゴリー(主要キーワードにエリアキーワードを組み合わせた場合「エリア含む」など)で名前付けするなどすると管理しやすくなります。
②キーワード
検索エンジンで広告表示させたいキーワード候補をここで設定していきます。
広告キーワードの設定は、先程説明したキーワードプランナーで調べたキーワードを直接入力するか、関連するサイトのURLや商品・サービスを入力して自動的にキーワードを抽出する方法で行えます。
キーワードの設定が終われば広告グループの作成は完了です。
また、広告グループを複数作成したい場合は「新しい広告グループの作成」をクリックすると広告グループを追加することができます。
またキーワードをマッチタイプ別に登録したい方は、下記の記事を参考にして設定してみてくださいね。

2021.05.07
【選び方が重要!】2021年版キーワードマッチタイプ解説
すでにGoogle・Yahoo!広告の運用を進めている方が頭を悩める「キーワードのマッチタイプ」。 そんなマッチタイプの特徴やメリット、選...
設定が完了したら「保存して次へ」をクリックして広告文章の作成に進みましょう。
広告文章の作成
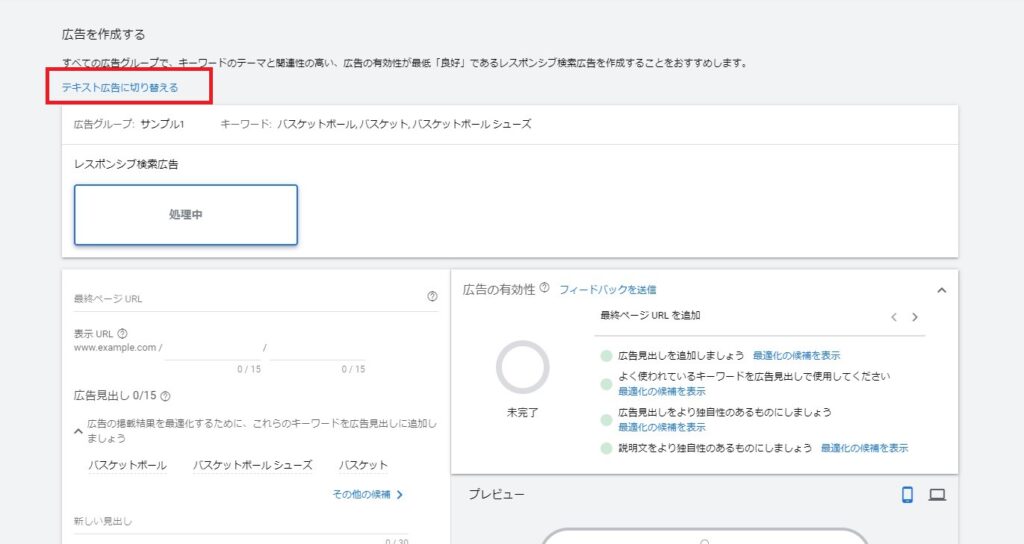
次は広告文章の作成を行っていきます。
はじめに開いたページではレスポンシブ検索広告と呼ばれる広告文の作成画面が表示されます。
[レスポンシブ検索広告とは]
複数の広告見出し文章と説明文章、クリック先のサイトURLを入力するだけで、検索したユーザーに最適と思われる広告文章をGoogleが自動的に掛け合わせて広告表示する機能を活用した広告です。
レスポンシブ検索広告は広告文を複数作成して配信する際は便利な反面、広告文章の掛け合わせが自動になるため、意図しない文章の組み合わせや文脈がかみ合わない広告が表示される可能性があるため、今回は基本的な作成方法となる「テキスト広告」で作成していきます。
テキスト広告で作成するには上記赤枠の「テキスト広告に切り替える」をクリックします。
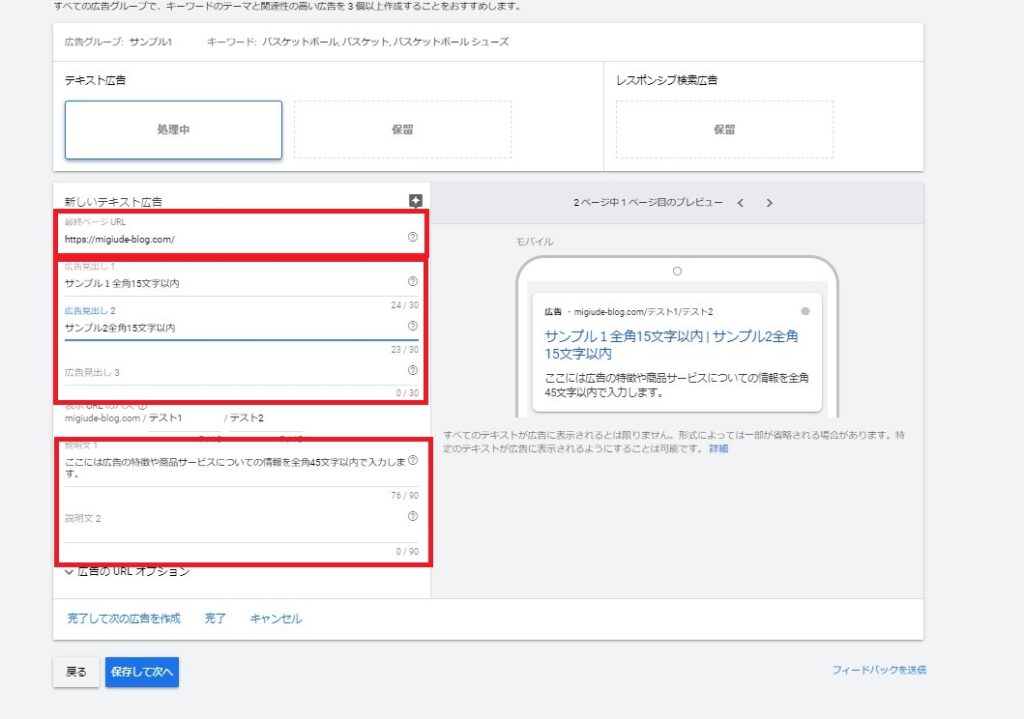
テキスト広告を作成するにあたり入力項目ごとでルールがありますので、下記参考に広告文章を作成しましょう。
| 最終ページURL | 広告クリック後に誘導したいサイトのURLを入力します。 |
| 広告見出し | 上記青文字で表示される広告タイトルを作成します。 広告見出しは3つまで登録できますが、必須は2つになります。 広告見出しの文字数に制限があり、全角で15文字(半角の場合は30文字)以内でおさめる必要があります。 |
| 説明文 | 広告見出しの下に表示される広告の説明文情報を作成します。 説明文は2つまで登録できますが、必須は1つになります。 説明文の文字数にも制限があり、全角で45文字(半角で90文字)以内におさめる必要があります。 |
| 表示URLのパス | こちらは必須ではありませんが、最終ページのURLの後に任意で「パス」と呼ばれる文字列を作成することができます。 主に検索したユーザーが広告を見る前にイメージできるような文字情報を設定します。 |
広告文は検索したユーザーが複数ある広告から、選んでもらうキッカケとなる重要な情報になりますので、他社と差別化できる特徴やキャンペーン情報など具体的な魅力を文字におこして作成すると効果的です。
ポイント:検索キャンペーンの広告文はポスターなどの抽象的なキャッチコピーとは異なり、ユーザーが検索しているニーズに直結する具体的なテキスト文章の方がクリックに繋がりやすくなります。
注意:Google広告では広告文章に関する細かな規定がありますので、下記情報を先に確認してミスなく文章を作成していきましょう。
引用:Gooogle 広告ポリシー ヘルプ ( 編集基準と表現)
上記広告文情報がすべて作成できたら「保存して次へ」をクリックし、次のページで「公開」をクリックします。

お疲れ様でした!これでGoogleリスティング広告の作成は完了です。あとはGoogleの広告審査(基本1営業日以内)を経て問題なければ広告掲載がスタートします。
広告作成と合わせて行いたい設定
コンバージョントラッキングタグの設定
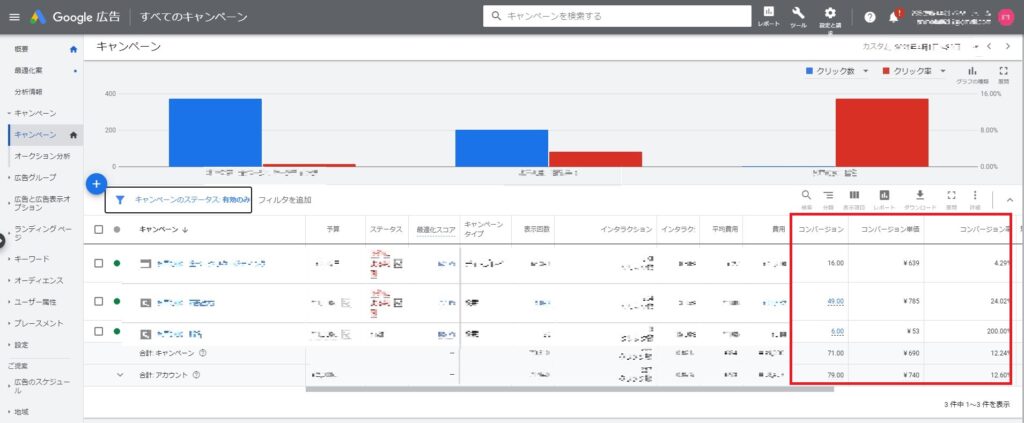
コンバージョントラッキングタグとは、自身がGoogle広告で獲得したいユーザーアクションに合わせた行動数値を計測できるタグを作成してサイトに埋め込むことで、広告をクリックしたユーザーがウェブサイトにアクセスし、購入や申し込みなど、広告主様にとって価値ある特定の行動を完了したかどうかを計測(トラッキング)できます。
このコンバージョントラッキングタグを設置していないと、広告の最終目的(コンバージョン)の数値が分からず効果があったかを計測することができないため、申込やお問い合わせなどの具体的な広告効果を計測したい場合は必須ですので、ぜひ下記を参考に設定をしてみてください。
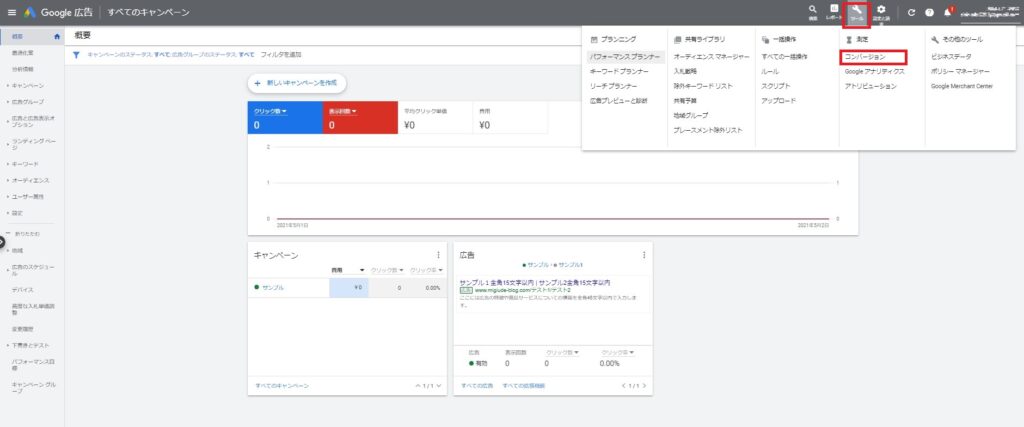
まずは広告管理画面右上の「ツール」アイコンをクリックして、カテゴリー内の「コンバージョン」をクリックします。
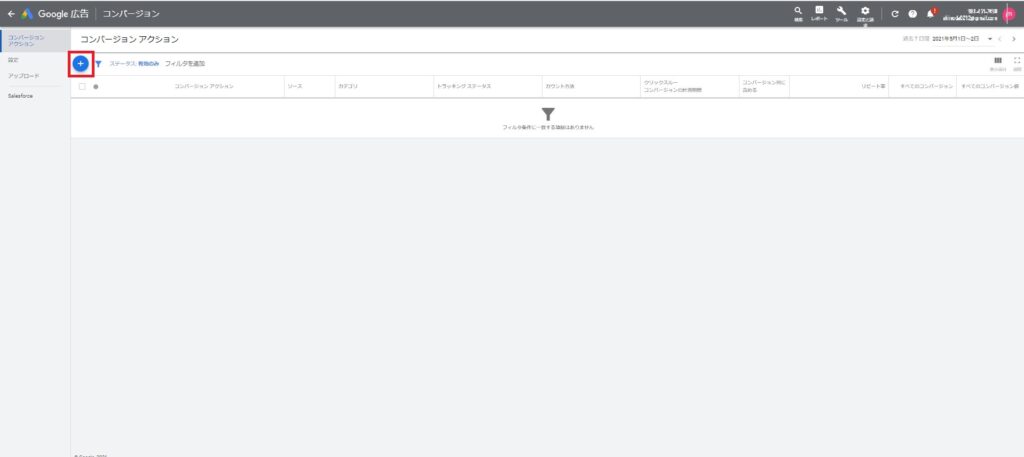
するとコンバージョンアクションのページが表示されますので、左上の「青いプラスボタン」をクリックして新規作成を行います。
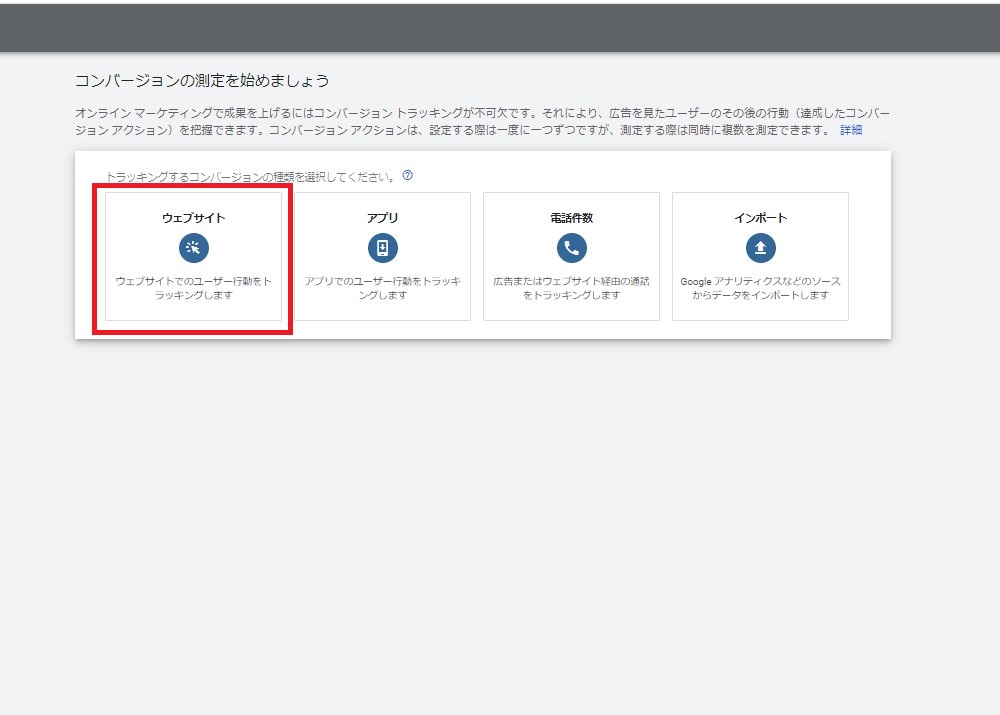
次にコンバージョンの測定場所を選択します。
ウェブサイト上でユーザーのアクションを計測したい場合は「ウェブサイト」を選択します。
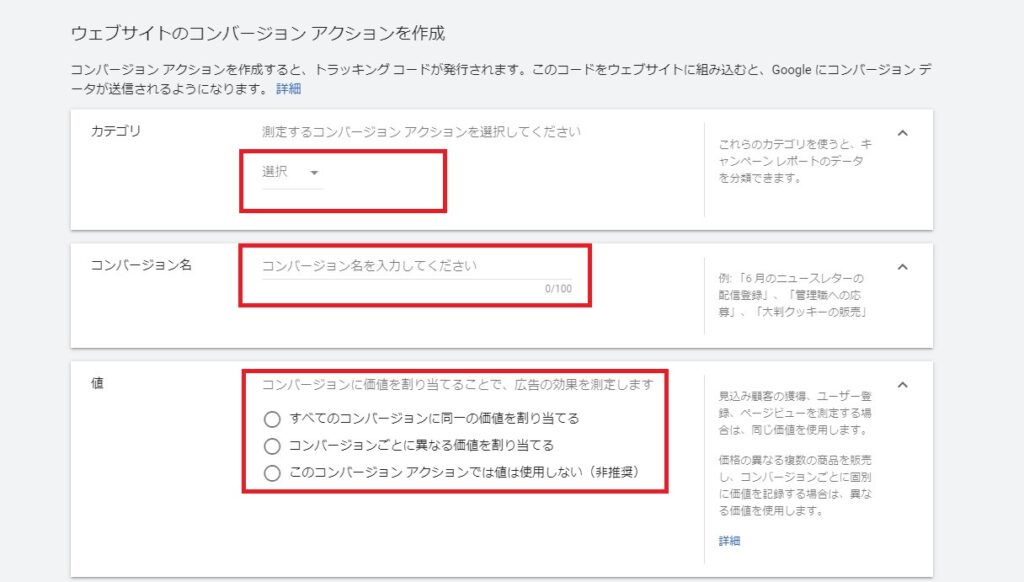
次の画面ではウェブサイトのコンバージョンを作成していきます。
①カテゴリ
先ずは選択という項目から計測したいユーザーアクションのカテゴリーを選択します。
アクションのカテゴリーでは購入カテゴリーの「購入」や「カートに追加」など、セールスリードカテゴリーでは「予約」や「申し込み」などがあり、該当するものを中から選択します。
②コンバージョン名
コンバージョン名はユーザーアクションが見学会の申し込みであれば「見学会申し込み」など、計測開始後管理しやすい名前に変更します。
③値
値とは、1回のコンバージョンについての価値がどの程度かを設定します。
イメージ例:10回の申し込みのうち1回成約があり、成約で得られる売上が50,000円のサービスなら、1回の申し込みコンバージョンの価値は5,000円ということになります。
金額が異なる商品数がいくつかあり、商品購入をコンバージョンアクションに指定している場合などは、「コンバージョンごとに異なる価値を割り当てる」を選択します。
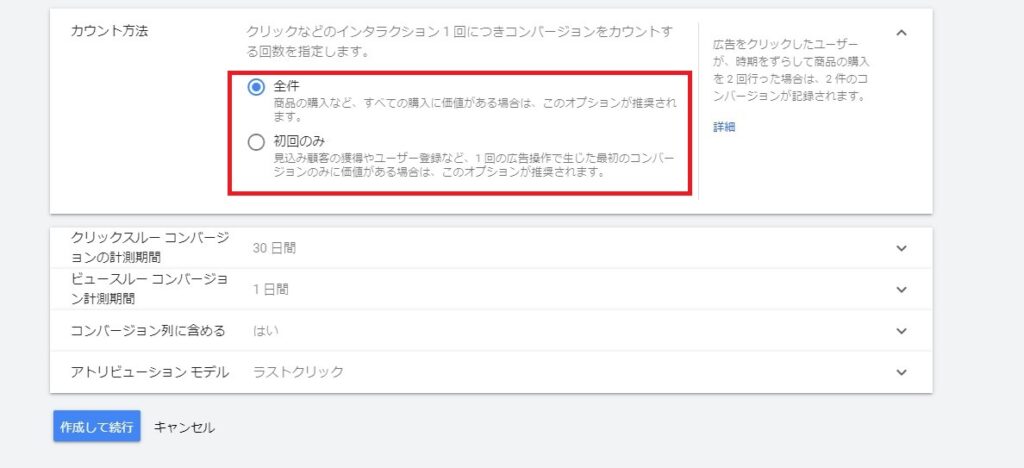 ④カウント方法
④カウント方法
最後にカウント方法を「全件」か「初回のみ」を選択します。
上記4つの項目を入力して「作成して続行」をクリックすればコンバージョンアクションの作成は完了です。
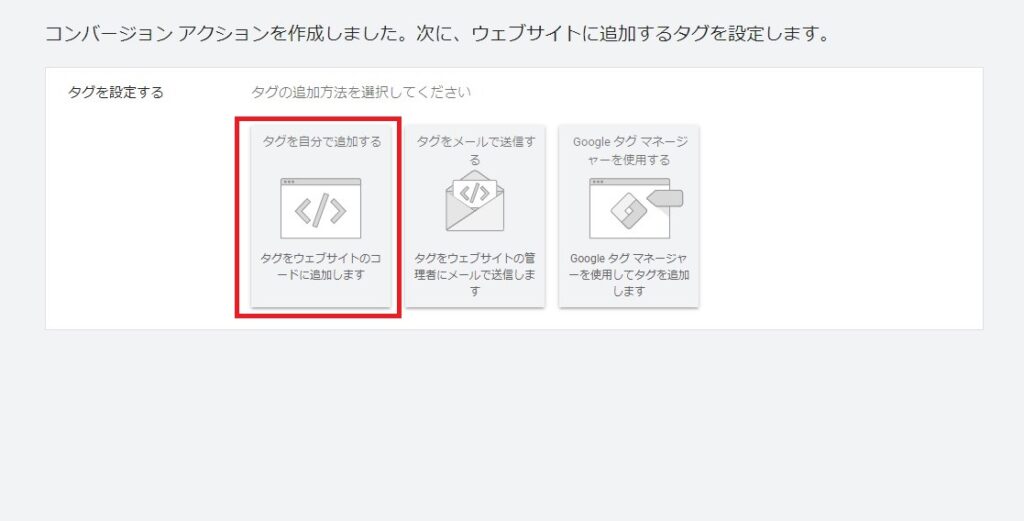
コンバージョンアクションを作成したら、次はそのアクションを「計測するためのタグ」を発行しましょう。
Google広告で計測するタグを埋め込む方法をまずは選択します。
こちら初めて広告を作成する方であれば「タグを自分で追加する」もしくはGoogleタグマネージャーを使用している場合は「Googleタグマネージャーを使用する」を選択してください。
今回は「タグを自分で追加する」を選択して進めていきます。
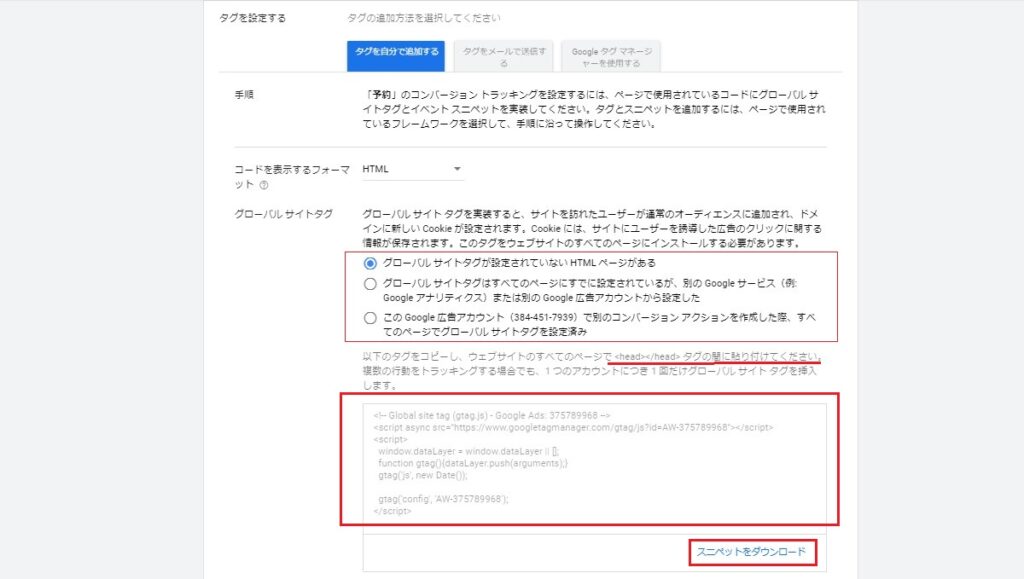
次にコンバージョンを計測するためのタグを2種類を発行します。
Google広告での特定のコンバージョンアクションを計測するためには、下記2種類のタグを作成し、そろぞれ指定のサイトページにタグの埋め込みを行う必要があります。
| グローバルサイトタグ | グローバル サイト タグを実装すると、サイトを訪れたユーザーが通常のオーディエンスに追加され、ドメインに新しい Cookie が設定されます。Cookie には、サイトにユーザーを誘導した広告のクリックに関する情報が保存されます。 ※コンバージョンを計測するうえで必須のタグです。 ※グローバルサイトタグは計測するウェブサイトのすべてのページで <head></head> タグの間に貼り付けます。 |
| イベントスニペットタグ | イベントスニペットはサンキューページや購入ボタンクリックなど具体的アクションを計測するために必要なタグです。※イベントスニペットタグはコンバージョンを計測するページの <head></head> タグの間でグローバル サイトタグの直後に貼り付けます。 |
グローバルサイトタグ、イベントスニペットタグそれぞれのタグの情報をダウンロードして「次へ」をクリックすればコンバージョントラッキングタグ発行の完了です。
あとはダウンロードしたコンバージョントラッキングタグをサイトのHTMLソース内で指定場所に
埋め込みを行う(またはHP製作業者に設置依頼をする)ことでコンバージョンの計測ができるようになります。
注意:上記コンバージョントラッキングタグの埋め込みが完了したら、必ずコンバージョンが計測できるか掲載中の広告からサイトにアクセスしてコンバージョン計測テストを行ってください。
除外キーワードの設定
除外キーワードとは、広告に登録しているキーワードに類似したキーワードで、自社商品・サービスと関連性のないもの、または目的とする成果に繋がらない可能性のあるものを予め除外設定しておくことで、効果の見込みがない無駄なクリックコストを防ぐことができるため、先に対応しておくことをオススメします。
◆除外キーワード例
例えばバスケットボール商品を扱うショップがGoogle広告を掲載した際、「バスケット」というキーワードを設定した場合、カゴの意味にもなる「バスケット」に関連するキーワード「●●素材」「エコ」などは先に除外キーワードとして排除をしておく必要があります。
それでは設定方法を見ていきましょう。
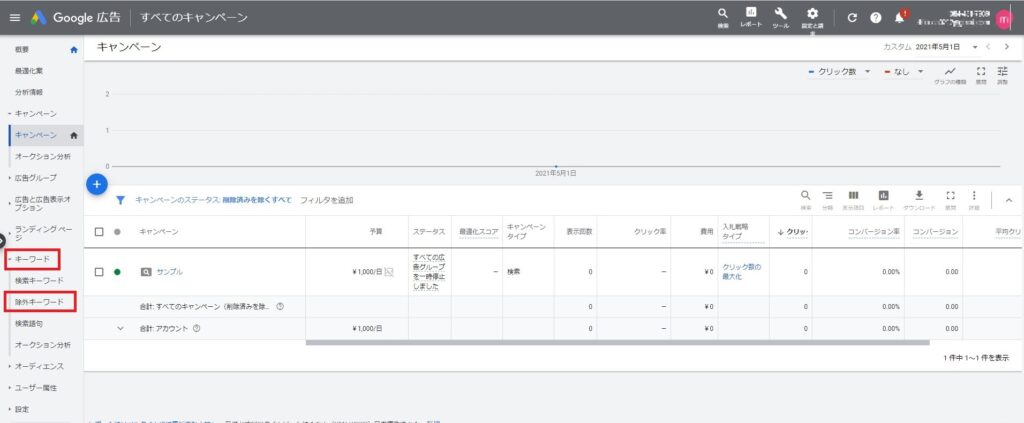
まずは広告管理画面の左にあるカテゴリー「キーワード」内の「除外キーワード」をクリックします。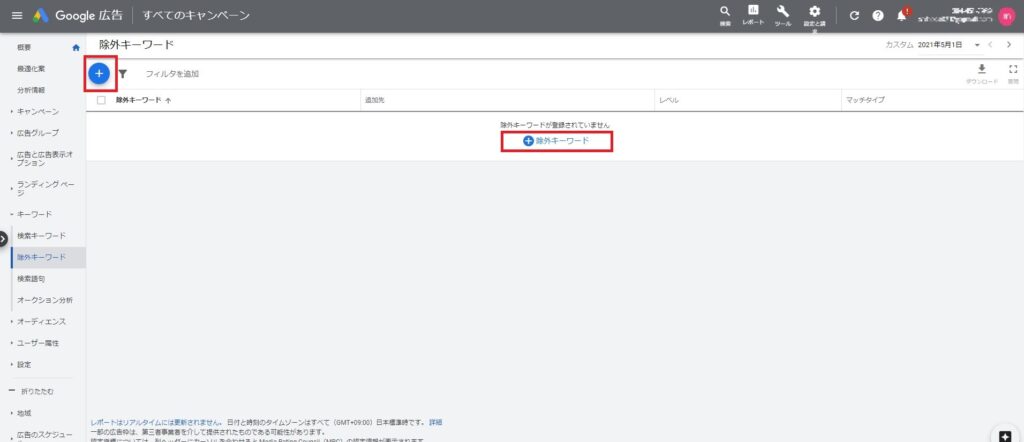
次に除外キーワードページの「青丸プラス」の新規作成ボタンをクリックします。
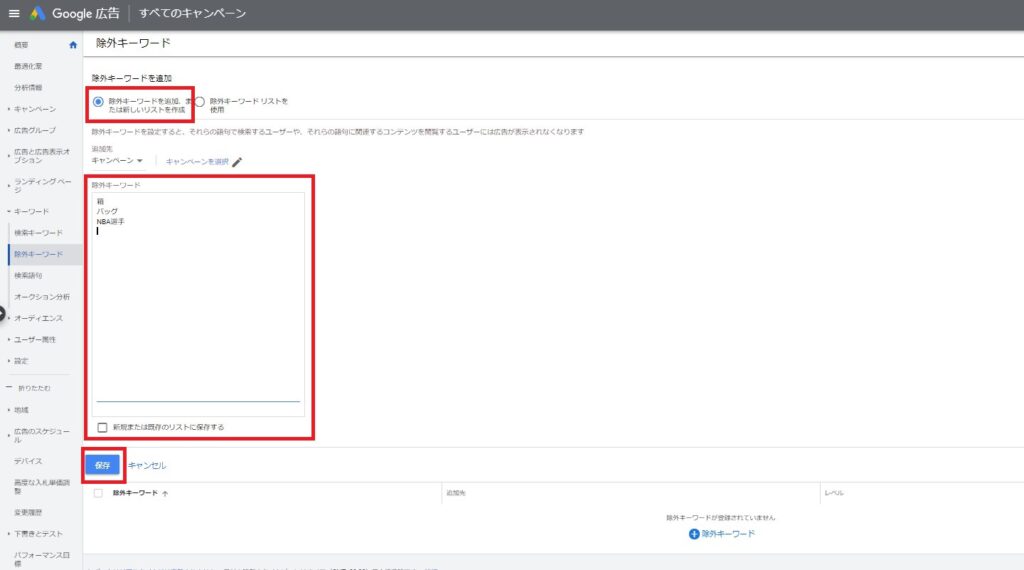
除外キーワード追加ページでは、「除外キーワードを追加、または新規リストの作成」にチェックして、下記フリースペースへ除外するキーワードを入力していきます。
入力が完了したら「保存」ボタンをクリックすれば除外キーワードの登録が完了です。

コンバージョントラッキングタグと除外キーワードの設定は初めての方だと少し手間がかかるかもしれませんが、しっかりと広告効果を出すために大事な作業になりますので、頑張って試してみてください!
Google広告運用での注意点3つ
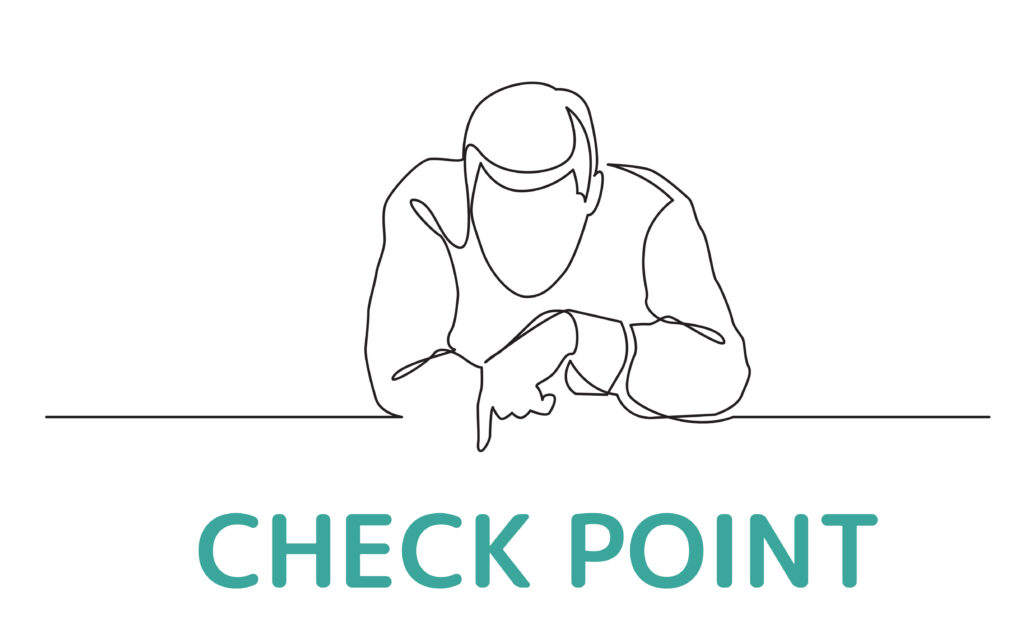
ABテストを行う
Google広告以外のオンライン広告でも同様ですが、広告を実施する場合は必ずABテストを行いましょう。
ABテストとは、予め広告パターンを複数用意して、同時に広告掲載を行うWEBマーケティング手法です。
リスティング広告であれば、「広告文章」や「広告グループ」、バナー広告であれば「バナーデザイン」など、どの広告パターンが一番ユーザーから反応が見られるのか計測し、効果の高い広告を探ることで効率的に成果につなげることができます。
検索クエリをチェックする
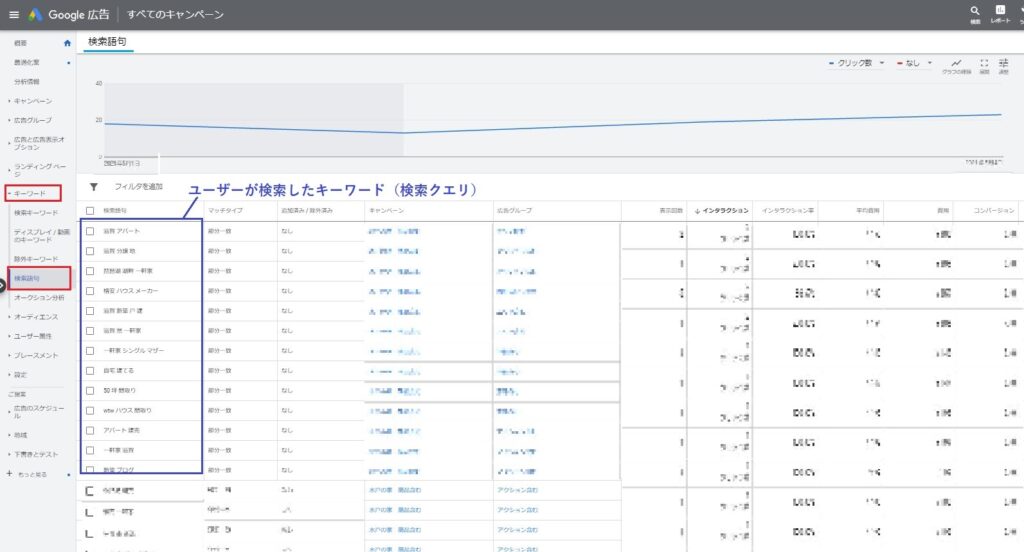
「検索クエリ」とは、広告作成で設定した広告キーワードとは別に、ユーザーが検索を行った際のキーワードのことです。
Google広告では、登録した広告キーワードのマッチタイプによってGoogleが広告に関連性があると思われる判断した検索クエリに対しても広告表示されます。
上記のようにGoogle広告の管理画面(キーワードカテゴリー内[検索語句])で、ユーザーの「検索クエリ」を確認することができます。
検索クエリの確認を行う理由は大きく下記2つあります。
①新たな広告キーワードの発見
登録している広告キーワード以外で広告効果が高いキーワードを見つけて、新たなキーワードを追加することができます。
②自社商品・サービスに関連しないキーワードを除外する
自社の広告と関連性の低いキーワード(例えばバスケットボール関連商品の広告に対して、「カゴのバスケットに関するキーワード」で広告表示されているなど)を除外してそのキーワードで広告が表示されないように設定することができます。
Googleの検索は毎年数兆回といわれますが、そのうちの15%は全く新しいキーワードが生まれていると言われるので、予想もしていなかったキーワードからの効果が見つかるかもしれませんし、全く関係のないキーワードで広告費用を消化している可能性もあります。
効率的に無駄のない広告運用を行うために、少なくても1週間に1回は検索クエリをチェックすることをオススメします。
広告修正を頻繁におこなわない
広告を運用し始めた頃は、どの広告が効果が高いのか分からず不安になり広告内容を頻繁に変更してしまう方もいますが、短期間での広告変更は控えましょう。
理由としては、数値の収集が集まっていない中で広告内容を頻繁に変更してしまうと、変更したどの箇所(キーワードや広告文章)で効果が変わったのか判断できなくなってしまいます。
また自動入札で広告運用する場合も、Googleの学習機能(AI)が正確な情報解析を行うことができないため、いつまでも最適化できず効果が上がらないことがあります。
2週間や1ヶ月など一定の期間で修正タイミングを予めスケジュール立てて行っていきましょう。
さいごに
Google広告の作成方法や運用方法が理解できるようになれば、その他のオンライン広告(Yahoo!広告やSNS広告)にも応用ができ、広告運用の幅が広がるメリットもあります。
ぜひ一度Google広告を活用して、ビジネスの新たな可能性を広げてみてくださいね。